Amazon Web Services - Instance
Changing the Instance Type
To change the Instance Type login into the AWS Management Console.
Select the right AWS Region top right.
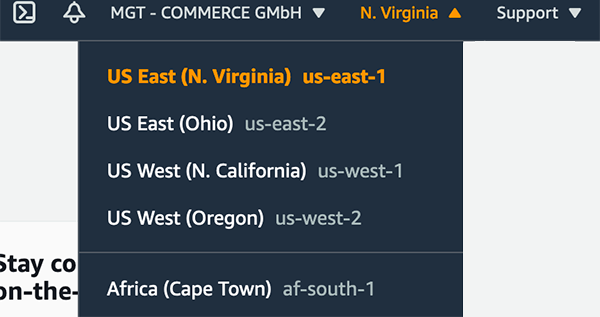
- Click top left on Services and go to Compute --> EC2 --> Instances.
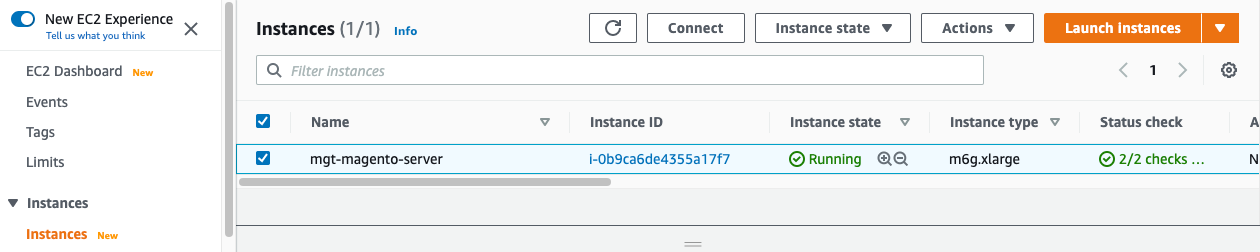
- Make a right click on the Instance and Stop the instance.
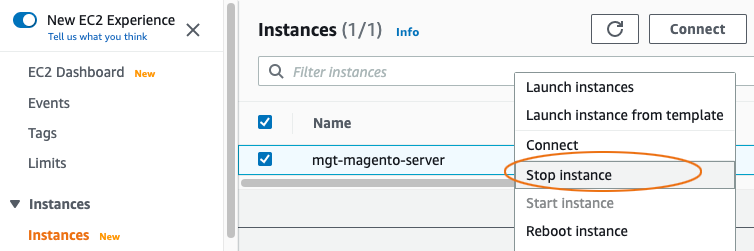
Attention
Stopping the instance may take 1-2 minutes.

- Make a right click on the Instance and click on Instance Settings --> Change Instance Type.

- Select the Instance Type you want and click on the button Apply.

- Make a right click on the Instance and Start the instance.
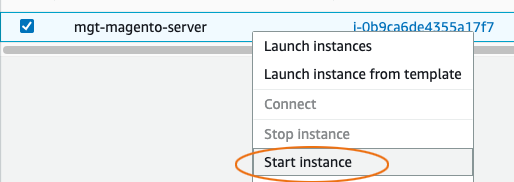
- Wait 1-2 minutes for booting the instance.