
7 Benefits of Using Extensions to Print Invoices in Magento 2
Looking for an easy way to create invoices in your Magento store? Print Invoices in Magento 2 helps you manage order processing. It helps merchants to create, customize, and make PDF bills quickly.
This tutorial will cover the configuring steps to make Magento bill management easy.
Key Takeaways
-
Importance of Magento invoices for effective order management.
-
Steps to print single and multiple statements.
-
Benefits of using extensions to invoice copy in ecommerce.
-
Steps to customize statements docs for Magento.
-
Ways to bill copies for customers from their accounts.
-
Troubleshooting common issues for invoicing.
-
How Customers Can Print Invoices from Their Accounts in Magento
-
Troubleshooting Common Issues with Printing Invoices in Magento
What is Print Invoices in Magento 2?
Print Invoices in Magento 2 is a core function in Adobe Commerce. It lets merchants generate a bill and manage and share professional PDF files for transactions.
Print invoices in Magento 2 is a tool that lets store owners generate invoices. It is located in the invoice section and manages bills for order-related tasks. You can create invoices in Magento 2 as docs files for customers. Each bill shows details like the customer’s name, order number, and payment method.
Use the print button in the top right corner of the new invoice page to print bulk invoices in Magento. It provides a copy of the invoice that cannot be canceled or changed once finalized. Each invoice for an order in Magento Commerce makes order management easier.
Importance of Magento 2 Invoices for Order Management
1. Organized Record-Keeping
Each time you create a bill in Magento, important details are saved. This includes the customer’s name, invoice totals, and payment method. You can view these invoice details in the invoice grid. For example, a customer from your online store requests a copy of an order from months ago.
With organized records in the default Magento system, you can find the invoice with a packing slip and share it. This supports smooth customer interactions and adds professionalism to your business. It is easy to track and access past orders for audits, customer inquiries, or record-keeping.
2. Efficient Order Processing
The print an invoice in Magento feature keeps management smooth. It lets you track each qty to invoice in the Magento backend. Statements allow you to follow each step, from create a shipment to completion. For example, a Shopify-based store using Shopify apps for clothing stores. It might lack the same integrated order management tools.
With Magento, printed bills let warehouse staff see the exact qty for each product. It avoids shipment errors. A reliable system for invoices are created to reduce issues and ensure accurate shipping labels from your carrier. It gives you clear documentation of purchased products.
3. Professional Presentation
With bulk statements in Magento, you can add custom branding. It includes logos, colors, and layouts. This gives each doc file a professional look. For example, for a high-end e-commerce business, sending branded bills enhances the brand.
Each interaction with the user account builds trust and loyalty with customers. It lets you print one invoice and bulk statements.
4. Time-Saving Bulk Printing
For stores that want to print multiple invoices can use the actions dropdown and append comments checkbox in Magento. It is easy to print bulk bills in Magento in one step. This saves time and reduces manual errors, especially during busy sales periods. For example, a large world of ecommerce can use bulk print features.
It can help to process orders faster during a holiday rush. By invoicing individually or as a batch, the team can focus on fulfilling orders. It helps them to boost efficiency and customer satisfaction.
5. Clear Customer Communication
The Magento deployment work lets each statement be paired with a notification email. It keeps the customers informed. For example, when a customer’s payment method is set and the order status changes. Comments in the notification email keep them updated. This helps avoid confusion and provides customers with the answer.
Each printed bill documents the account information and products you sell, adding transparency. It helps to improve service and retention.
3 Steps to Print Single and Multiple Invoices in Magento 2
Step 1: Access the Invoices
-
In the Admin panel, click Sales.
-
Under Operations, select Invoices.
Step 2: Choose Invoices to Print
-
In the Invoices grid, find the invoice(s) you want to print.
-
To print a single invoice, open it from the grid.
-
For bulk invoices, mark the checkbox next to each bill.
-
-
You can enter any invoice comments if needed.
Step 3: Print or Save as PDF
- For a single bill, click the button at the bottom labeled Print.
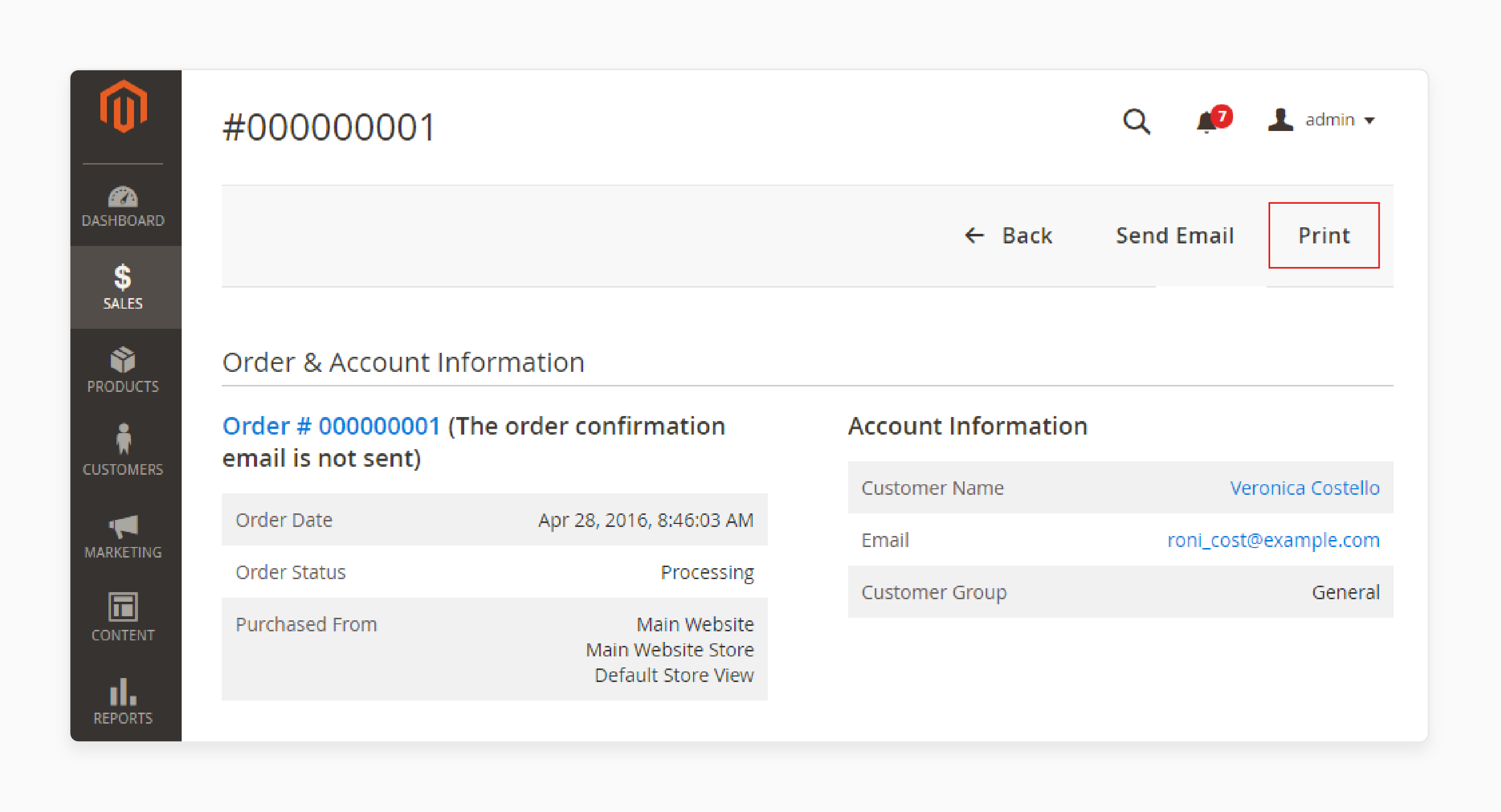
- For bulk bills, go to the Select Item field.
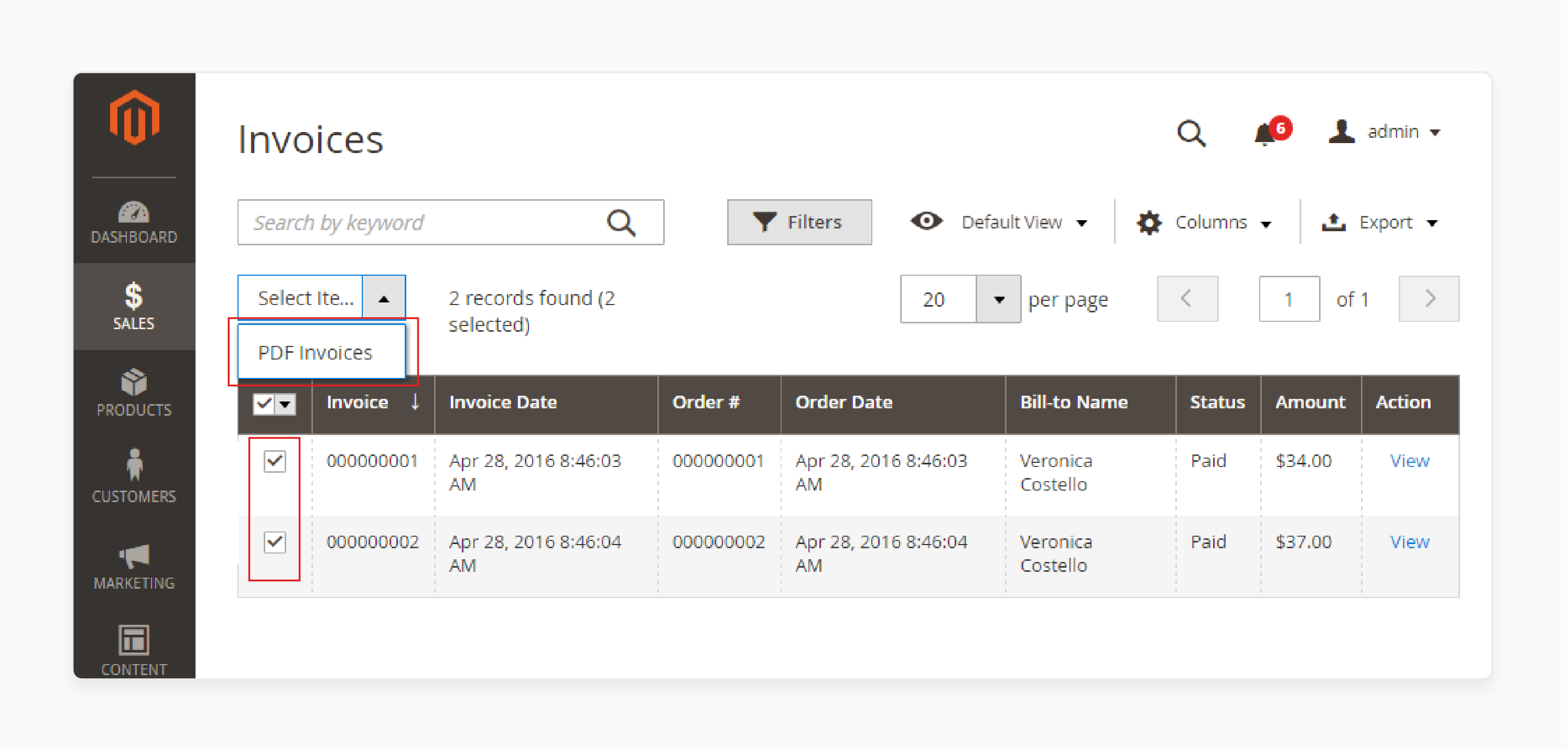
- Choose PDF Invoices to save the selected statements and also print them.
7 Benefits of Using Extensions to Print Invoices in Magento
| Benefit | Details |
|---|---|
| Customization and Branding | Magento 2 extensions allow you to create custom templates with logos, brand colors, and layouts. It gives statements a professional look. |
| Enhanced Functionality with QR Codes | Adds barcodes or QR codes to statements. They help with tracking and organizing labels from your carrier account. |
| Time-Saving Automation | Supports batch invoicing so that bills can be invoiced and shipped automatically. This saves time for high-order volumes. |
| Legal Compliance | Customizable templates let you include necessary legal details. It includes VAT numbers, helping with compliance, and tax reporting. |
| Enhanced Layout Options | Provides drag-and-drop tools and templates with HTML/CSS options. It is easy to design a polished layout. |
| Enhanced Customer Experience | Provides a professional experience with branded, easy-to-access statements. This is a long-term investment in customer trust and satisfaction. |
| Improved Customer Communication | Enables automated email attachments. It keeps the customers informed and gives them easy access to their purchase records. |
4 Steps to Customize and Print Invoice PDFs in Magento 2
Step 1: Add a New Template
-
Access Templates:
In the Magento 2 Admin, go to PDF Invoice > Manage Templates.
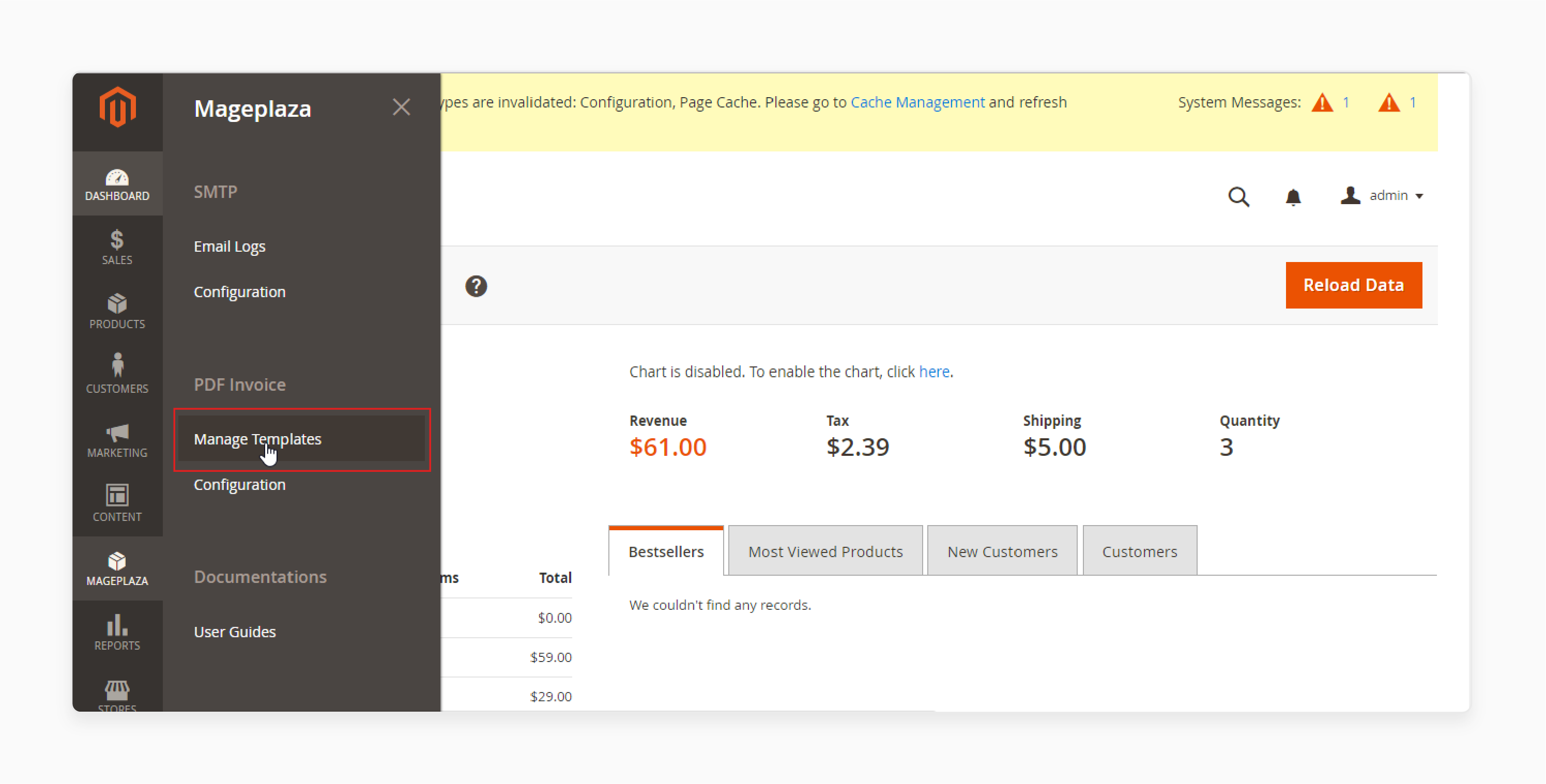
-
Create a New Template:
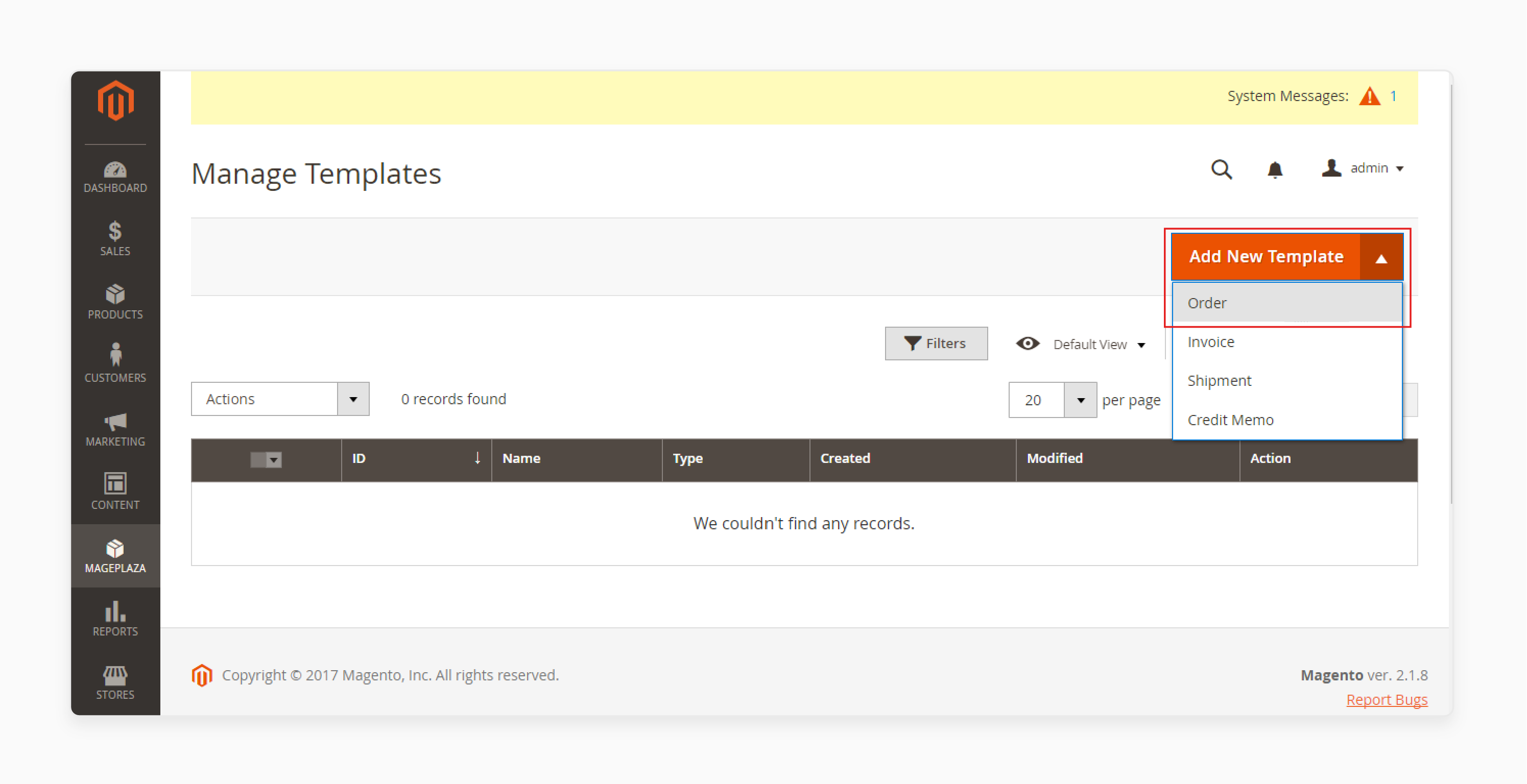
-
Click Add New Template Order and choose the template type.
-
Choose from Order, Invoice, Shipment, or Credit Memo.
-
Choose Template Layout:
-
In Load Default Template, select a layout from the templates.
-
The chosen template will be displayed on the left for preview.
-
If you do not select a template, Template 1 will be created automatically.
-
-
Set Template Information:
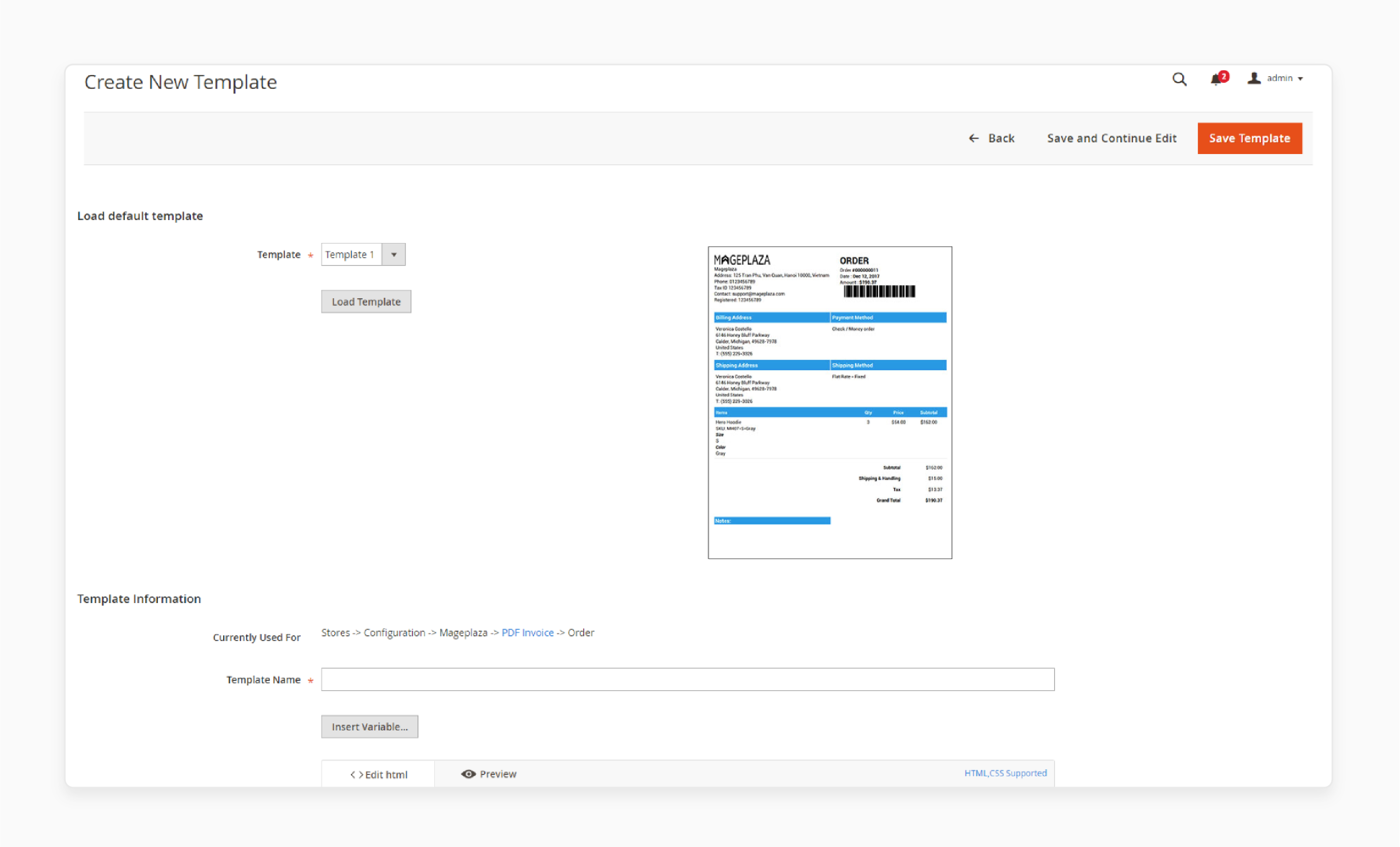
-
Name your template in Template Information. Leaving it blank will show an error.
-
Use Insert Variables to add dynamic fields. It helps to adjust depending on the payment and when orders are invoiced.
Step 2: Customize Design and Company Information
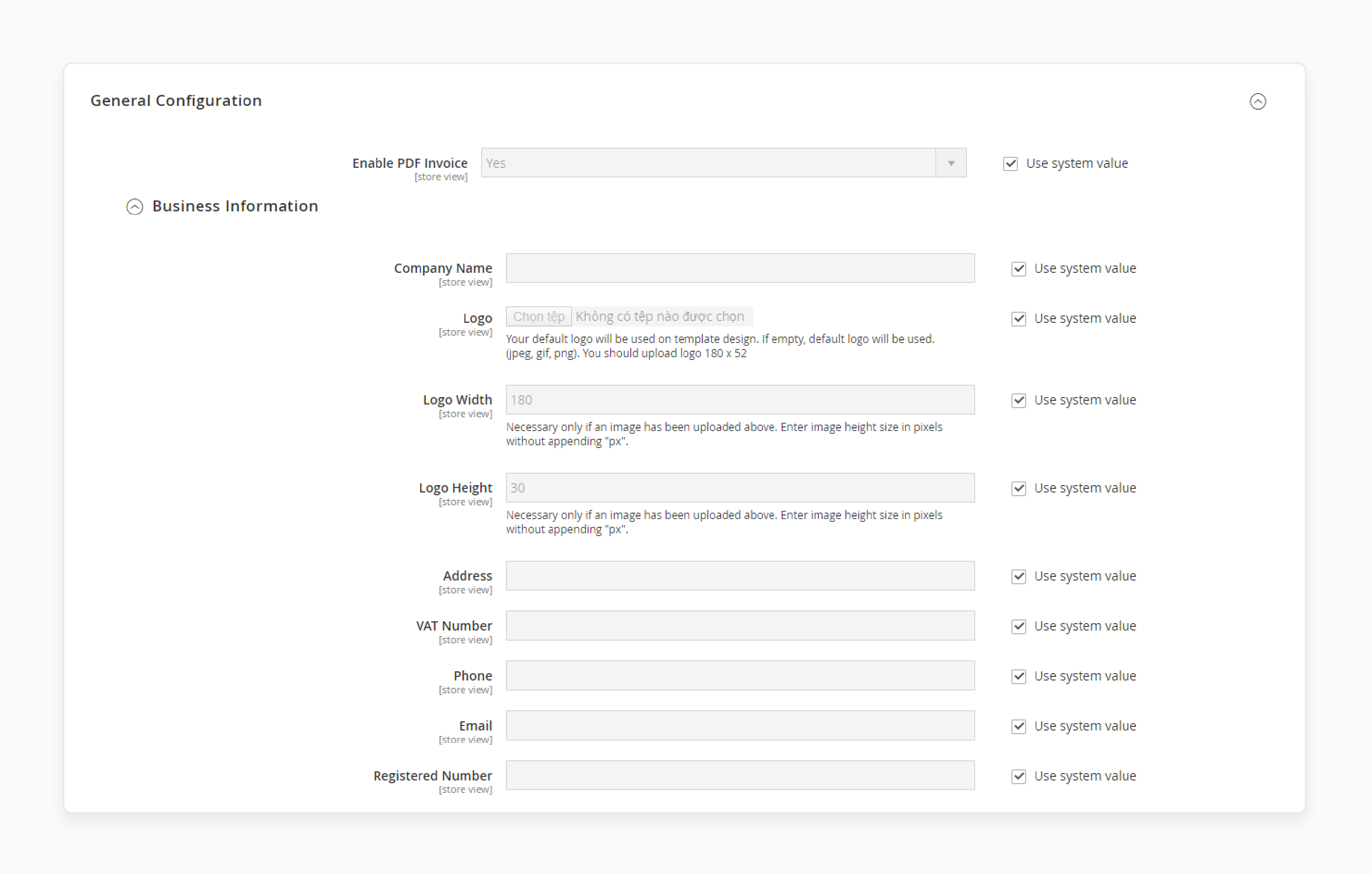
-
Navigate to General Configuration:
Go to PDF Invoice: Configuration > General Configuration.
-
Enter Business Information:
-
Company Name: Add your store name for display. Check the Use system value if you want it to be the default.
-
Logo: Upload your logo for display. If left blank, the default logo will show.
-
Logo Dimensions: Set Width and Height. Defaults are 180px (width) and 30px (height).
-
Address: Enter your store address. Leave blank if you do not want it shown.
-
VAT Number: Add your VAT number if needed.
-
Phone and Email: Add your store’s phone and email for display.
-
Registered Number: Add your business registration number if required.
-
Step 3: Preview the Template
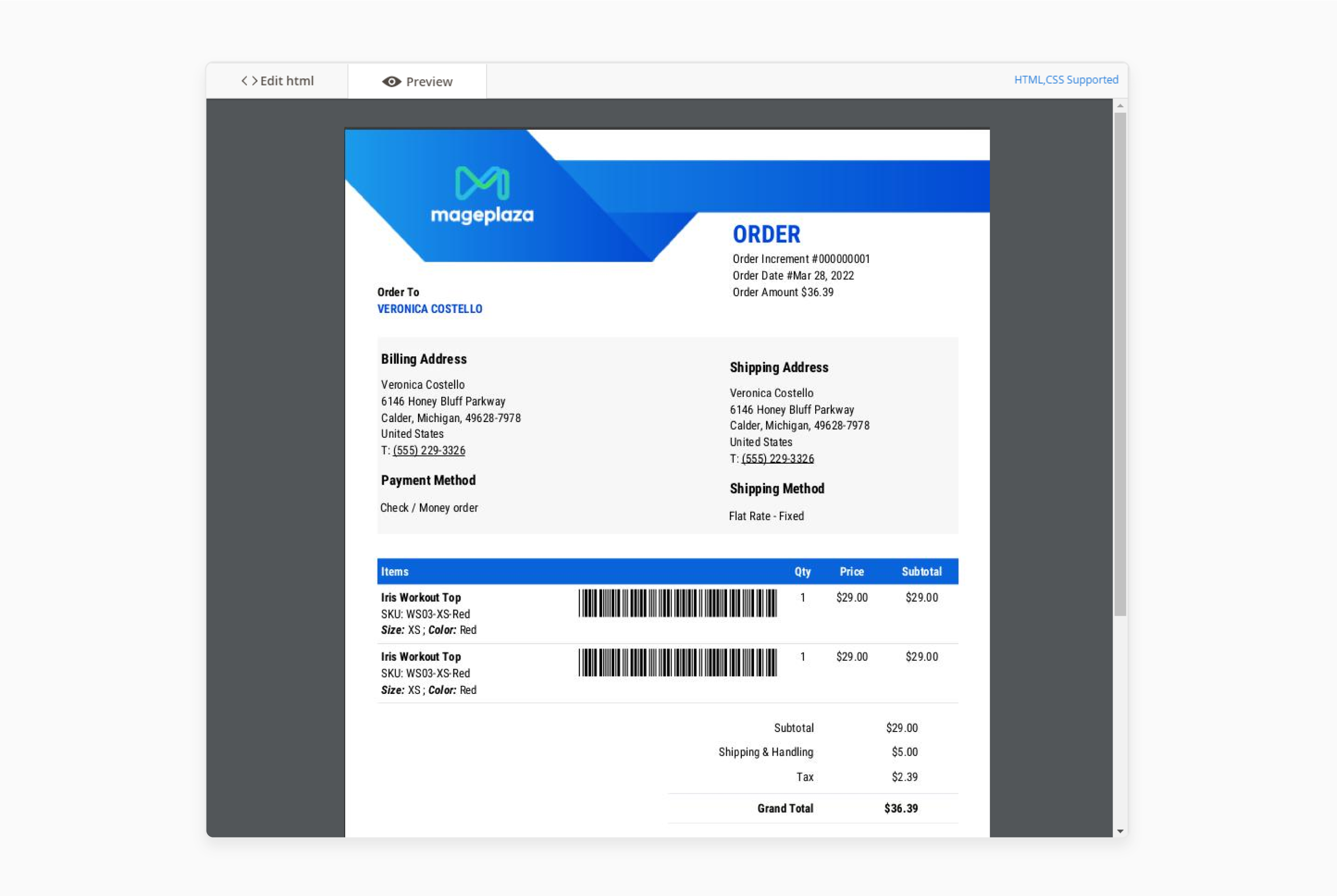
-
Edit HTML:
Use this section to customize the layout with HTML.
-
Preview the Template:
After editing, click Preview to view how it will look.
-
Additional Styling Options:
-
Link CSS: Access a CSS guide for custom styles.
-
Link HTML Support: See which HTML tags you can use.
-
Template Style: Add CSS code here to style the bill with extra materials and assets.
-
Step 4: Print a Test Invoice
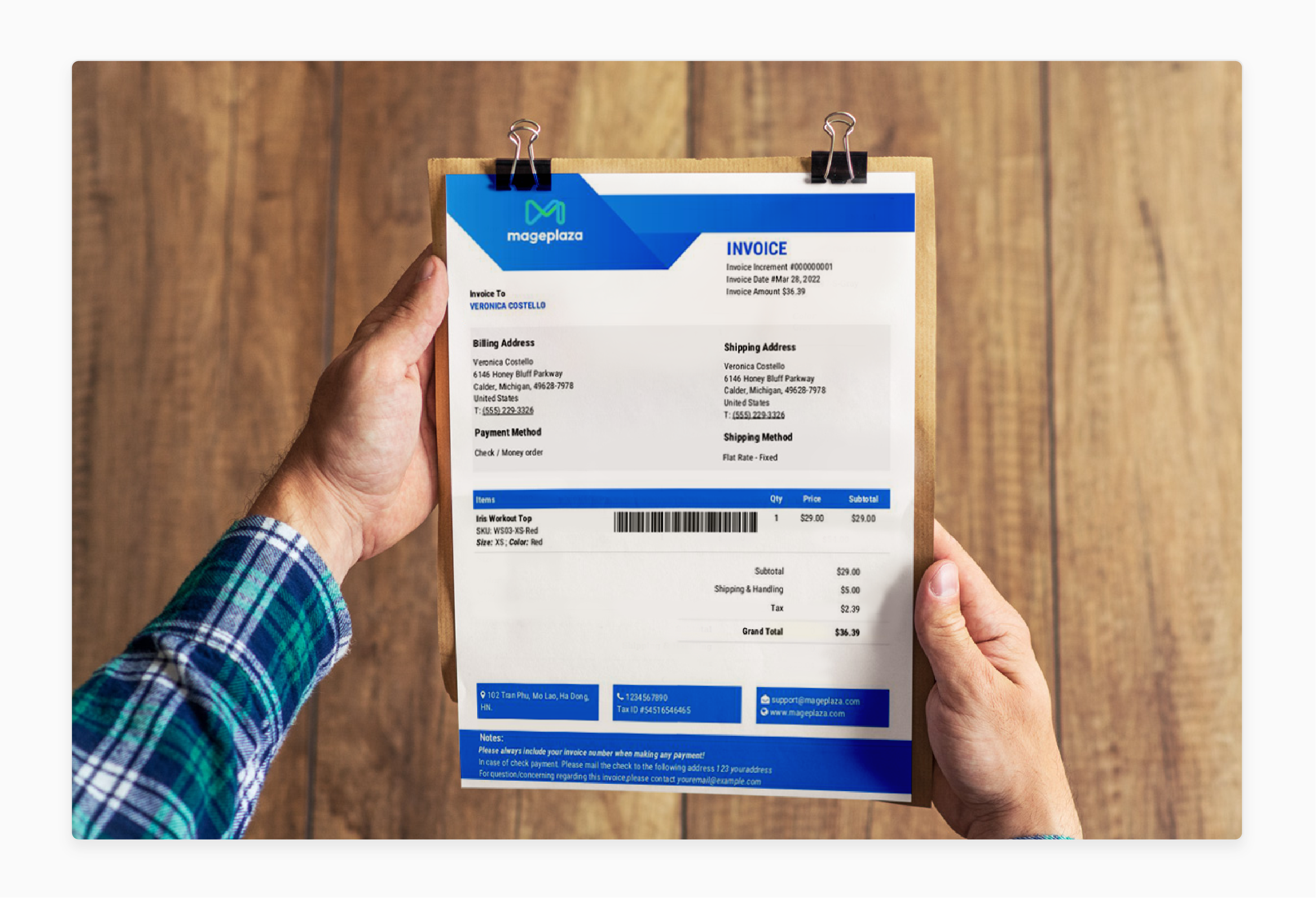
-
Generate Test PDFs:
Print a test version of the Invoice, Order, Credit Memo, or Shipment templates.
-
Test Barcode or QR Code:
If you added a Barcode or QR Code, print the test to confirm. It appears as expected, making it look similar to a completed order.
How Customers Can Print Invoices from Their Accounts in Magento
Step 1: Log In to the Customer Account
-
Go to the frontend of your store.
-
Log in to your customer account.
Step 2: Access the Order
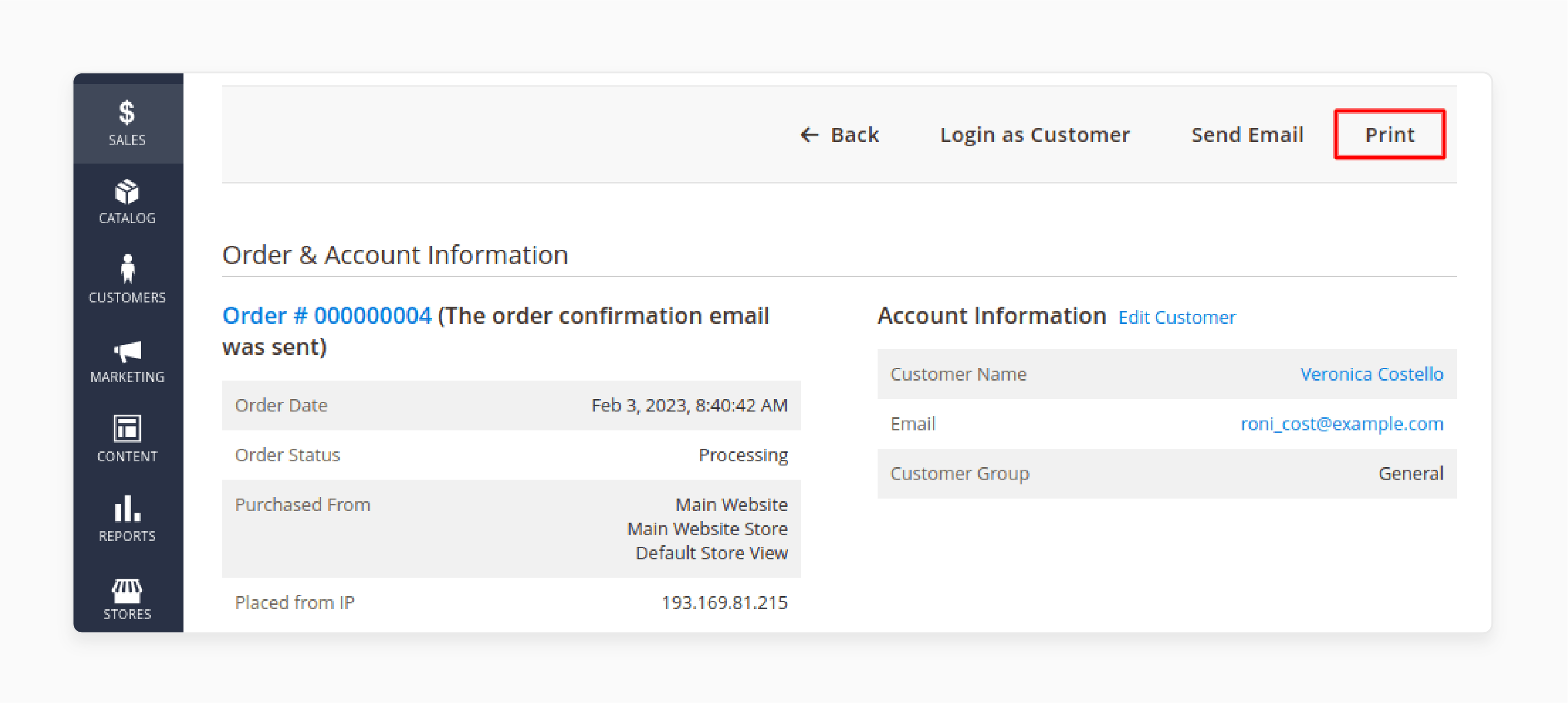
-
Navigate to My Account and select My Orders.
-
Find the order for which you want to print a bill and click the View Order link.
-
You’ll see detailed order information here.
Step 3: Go to the Invoices
-
In the order view, scroll to the Invoices section.
-
Click the Print Invoice button to print the selected statement.
Step 4: Print-Multiple Invoices (If Applicable)
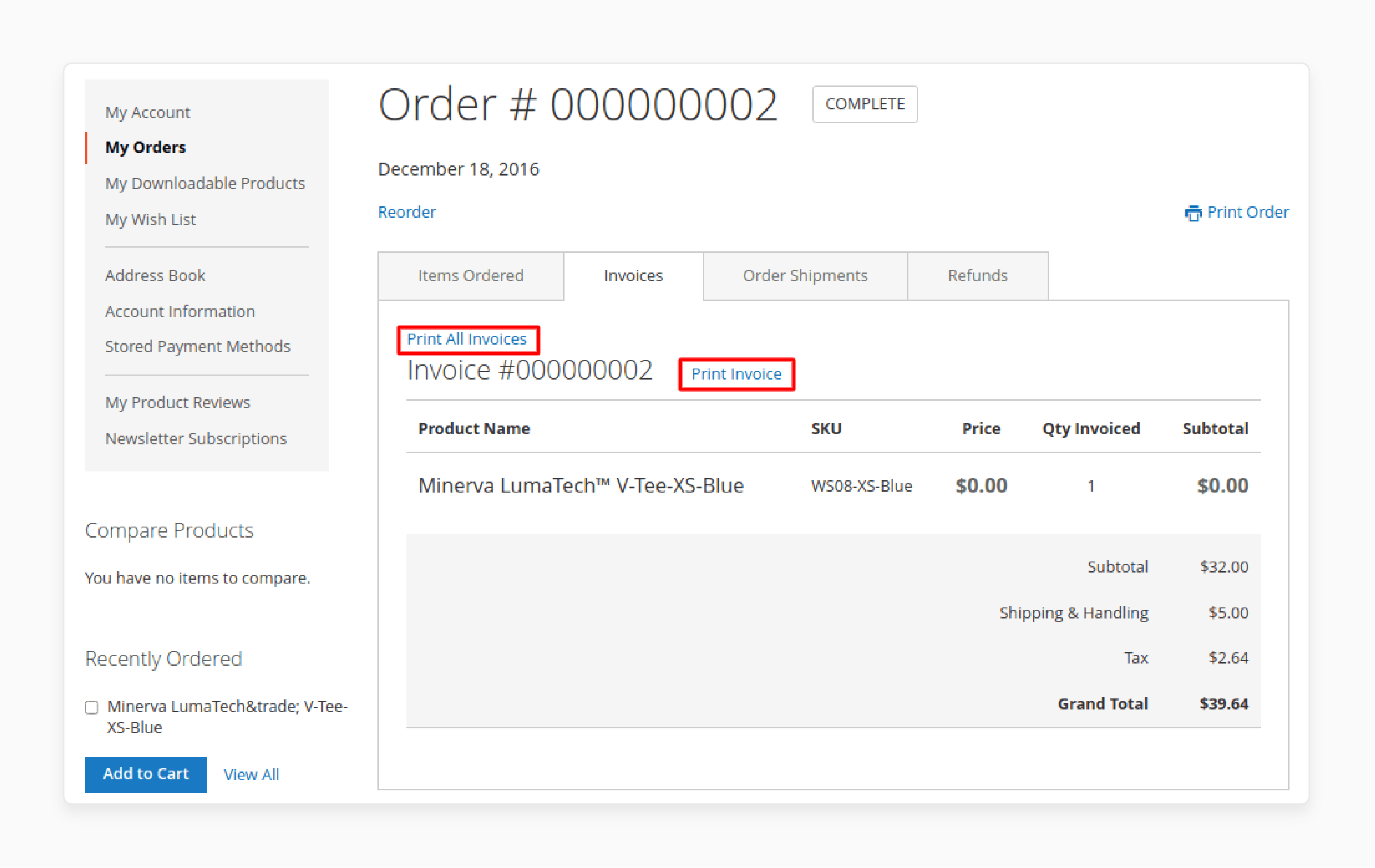
-
If the single order can be divided into bulk statements, click the Print All Invoices button to print them all at once.
-
This option is helpful if your orders are divided into partial shipments.
Troubleshooting Common Issues with Printing Invoices in Magento
| Issue | Details |
|---|---|
| PDF Not Generating | The PDF bill either does not generate or needs elements. It includes order details or branding. This impacts the accuracy of the answer you’re looking for in statements. |
| Error Message on Print | An error message appears when trying to print the statement. It stops the process and delays customer documentation. |
| Logo/Branding Missing | The logo or custom branding does not appear on the statement. It leads to inconsistencies in customer documentation and branding. |
| Updates Not Reflected | Changes to bill design or details. It includes branding or updated fields that do not show in the final doc. |
| Incorrect Invoice Information | The statement needs to show updated or corrected information. It includes customer details, prices, or order quantities. You may need to change the order status to ensure accuracy. |
| Barcode/QR Code Missing | Barcodes or QR codes need to be included or corrected. They affect the tracking and organization of labels from your carrier account. |
| Slow Generation | Generating statements takes a lot of work, especially for bulk orders. Also learn whether optimizing server resources can help reduce delays |
| Bulk Print Fails | Bulk invoicing does not work or results in incomplete docs. It makes order management difficult. |
| Email Not Sending | Customers need to receive billss with their order confirmation emails. This affects order documentation and may require support. |
FAQs
1. How can I print an invoice in Magento 2?
To print an invoice, go to the Sales in the backend and select Invoices. Choose the bill, then click Print to generate a doc. This feature lets you print or save each statement easily, keeping records simple.
2. Is it possible to print multiple invoices in Magento at once?
Magento allows batch invoicing for bulk bills. Go to Sales > Invoices, select the ones you need, and click Print to generate them in a batch. This feature saves time when processing large orders.
3. What steps should I follow to create an invoice in Magento?
To create an invoice in Magento, go to Orders in the Admin Panel, select the order you need, and click Invoice. Confirm the details, then create the statement for that order. This feature helps you manage statements directly from the order list.
4. Are there Magento 2 extensions that improve invoice printing?
There are Magento extensions that add features to invoicing. These include custom templates, QR codes, and branding options. They show you how to print copies that match your brand’s style for a professional look.
5. Can video structured data be added to Magento invoices?
Statements do not directly support video structured data. You can add video links to order or confirmation pages to help customers. Check the URL structure to see if it supports video links. This indirect method offers video guidance for customers.
6. How can I include payment method details on invoices in Magento?
Magento includes the payment method on each statement by default. You can adjust details further in Sales > Sales Documents settings. This feature gives you and your customers a complete record of each transaction.
Summary
Print Invoices in Magento 2 lets store admins easily generate bills for customer orders. This feature manages order documentation and keeps records accurate. Google Analytics helps to track order interactions. Consider the following benefits:
-
Customization and Branding: Create invoices with brand logos and colors.
-
Time-Saving Automation: Speeds up statement processing with batch generation.
-
Enhanced Customer Experience: Delivers a professional, easy-to-access bill experience.
-
Improved Customer Communication: Automates clear, organized bill emails for better communication.
Explore Magento hosting services to simplify order management by printing invoices.






