
How to Configure Magento Import Products?
Key Takeaways
-
Creating product categories in Magento 2 requires adding different types of imported products to the inventory.
-
Understand the CSV file structure and always check for errors before importing products to your Magento 2 store.
-
You can configure import products from the backend settings of your Magento 2 store.
What is Magento import products functionality?
Magento import products feature lets you add lots of data to your online store at once. You can use it to add inventory, price details, and customer data. The Magento 2 API helps keep your online shop up-to-date. It allows managing stock levels across many warehouses easily. You can import data from your local device or a remote FTP server to the Magento site.
Magento 2 Product Import Process
1. CSV file structure
A CSV file holds the data needed to do a product import. It is like a grid of rows and columns, much like an Excel sheet. One row equals one item for your Magento store. Each column in a row shows different parts of information on an item. It stores information in columns, for example, name, price, and images.
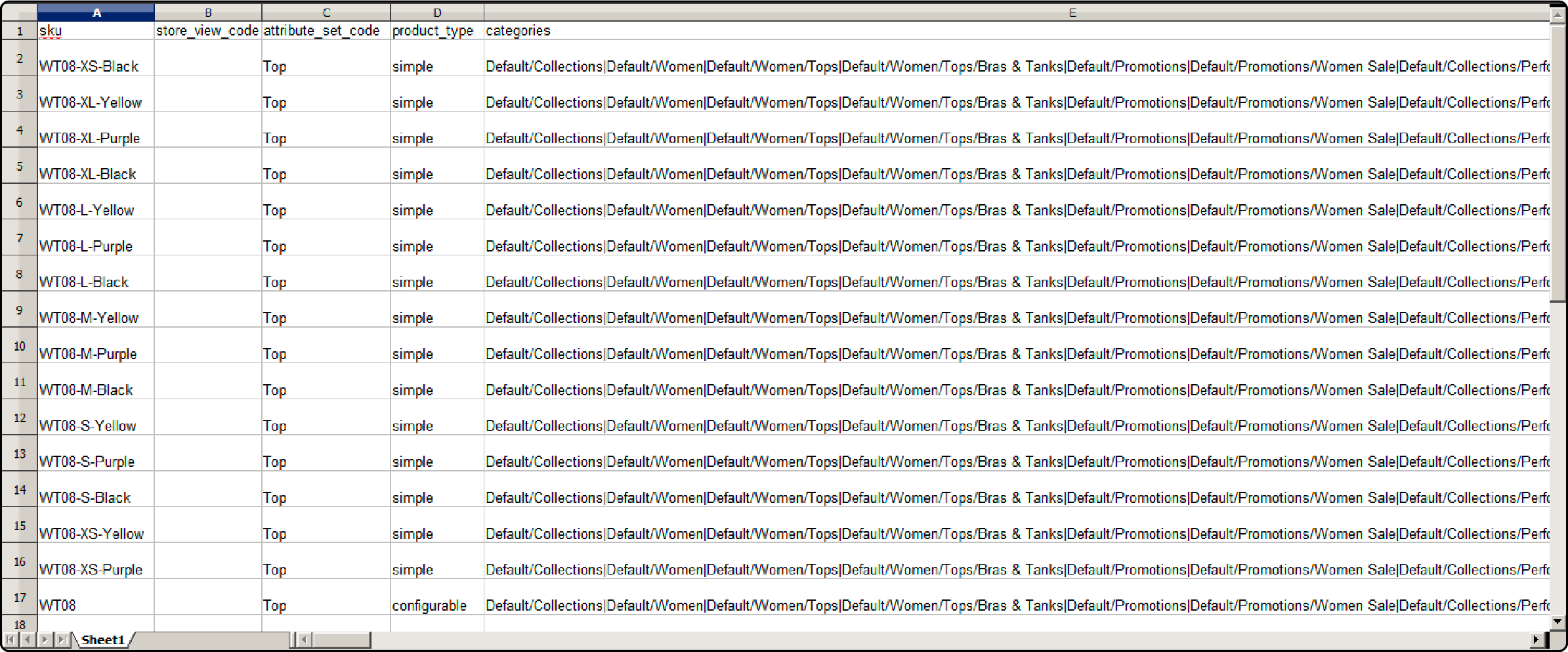
To make a CSV file, write down all your headings or labels at the top of each column. These tell Magento what kind of details go into every column underneath it. Then, put all the product info under the headings, each in its box or 'cell.'
-
SKU: A unique ID used as a key product attribute in the Magento 2 core. The SKU can contain digits and letters without spaces.
-
Store_view_code: Do not add data to the column if the associated store or website has a single sub-item.
-
Attribute_set_code: Defines a specific product template or attribute set to the product. You must create and arrange the attribute set before importing products to your Magento site.
-
Update_attribute_set: Tells if the product set is updated for the Magento 2 import products process.
-
Name: Define the product name for your Magento storefront.
-
Product_type: Magento imported products. The entry for the product type should contain only lowercase letters.
-
Categories: Magento 2 product categories use comma-separated IDs. It would help if you created full names of the assigned categories, including the full path.
-
Product_websites: Defines the associated product website code.
-
Description: Fill in a short description of a product you want to upload. The information must include details about a product. You can also add a short description with HTML tags.
-
Tax_class_name: Defines a product tax class for different regions and countries.
-
Base image: It is the main Magento product image. The default location on the Magento server is to/pub/media/import. You can also use the direct URL of an image, for example, http:/ /site.com/images/example_image.jpg.
-
Small image: Add the name and a path related to a small product image.
-
Thumbnail image: Add a name and a path for the thumbnail product image.
-
Qty: Here, you must define the quantity of the products in stock.
2. How to edit CSV files?
You can use Google Sheets to edit the CSV file. Google Sheets are free to access on your Google account. It does not break the formatting and allows downloading a completed CSV file. When you use Google Sheets for editing the CSV file, the separator and delimiter values remain the same during downloading.
How do you import products to the Magento 2 site?
First, prepare a CSV file with all the product data you want to import, including details like SKU, name, description, price, and image URLs. Check if all fields are updated for the product import process. Then, follow the steps to import products to your Magento 2 website:
Step 1: Prepare the data
-
Log in to your Magento admin panel.
-
Go to System, under Data Transfer, click import.
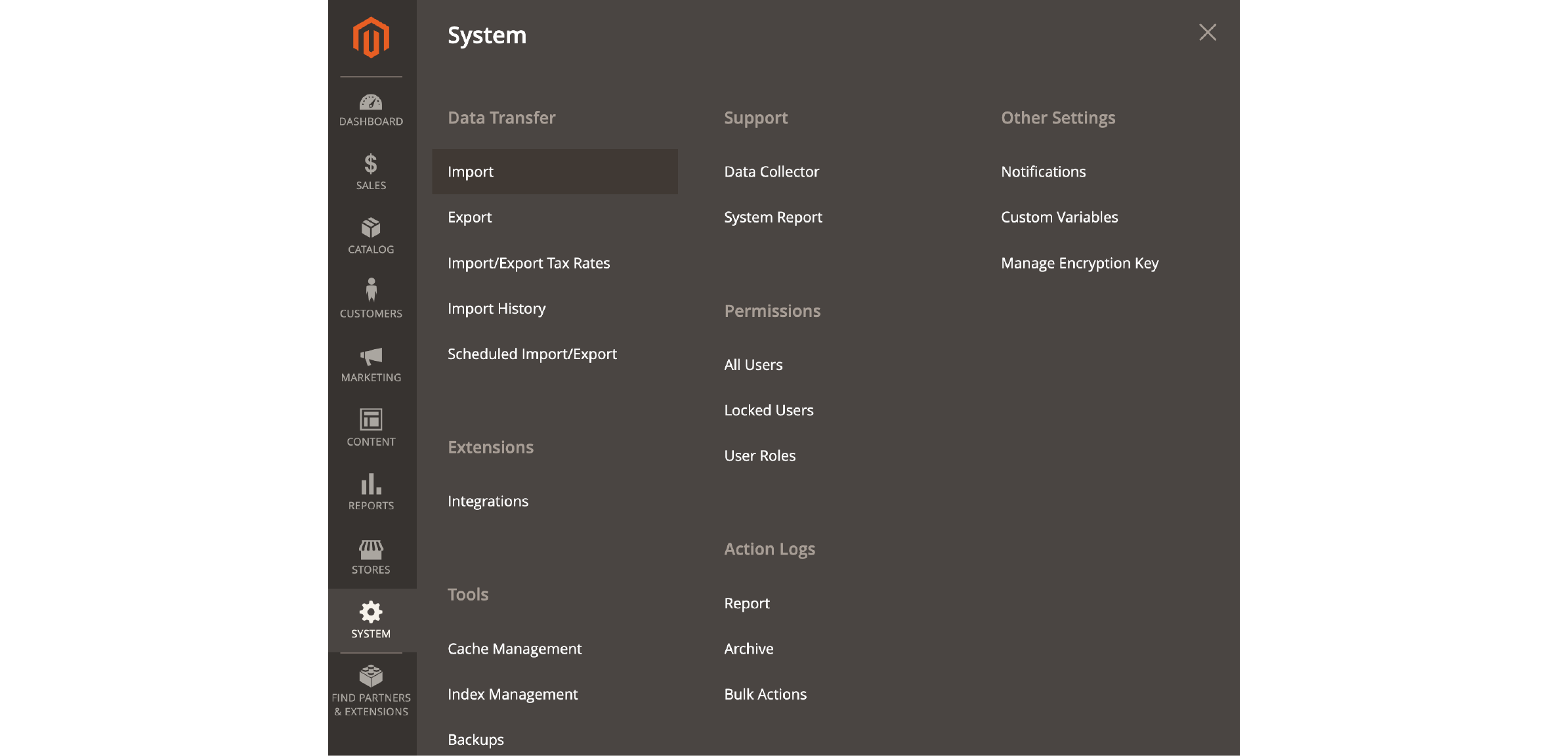
-
Choose the entity type for import (e.g., products) and upload your CSV file.
-
After selecting the entity type, click the Download Sample File button.
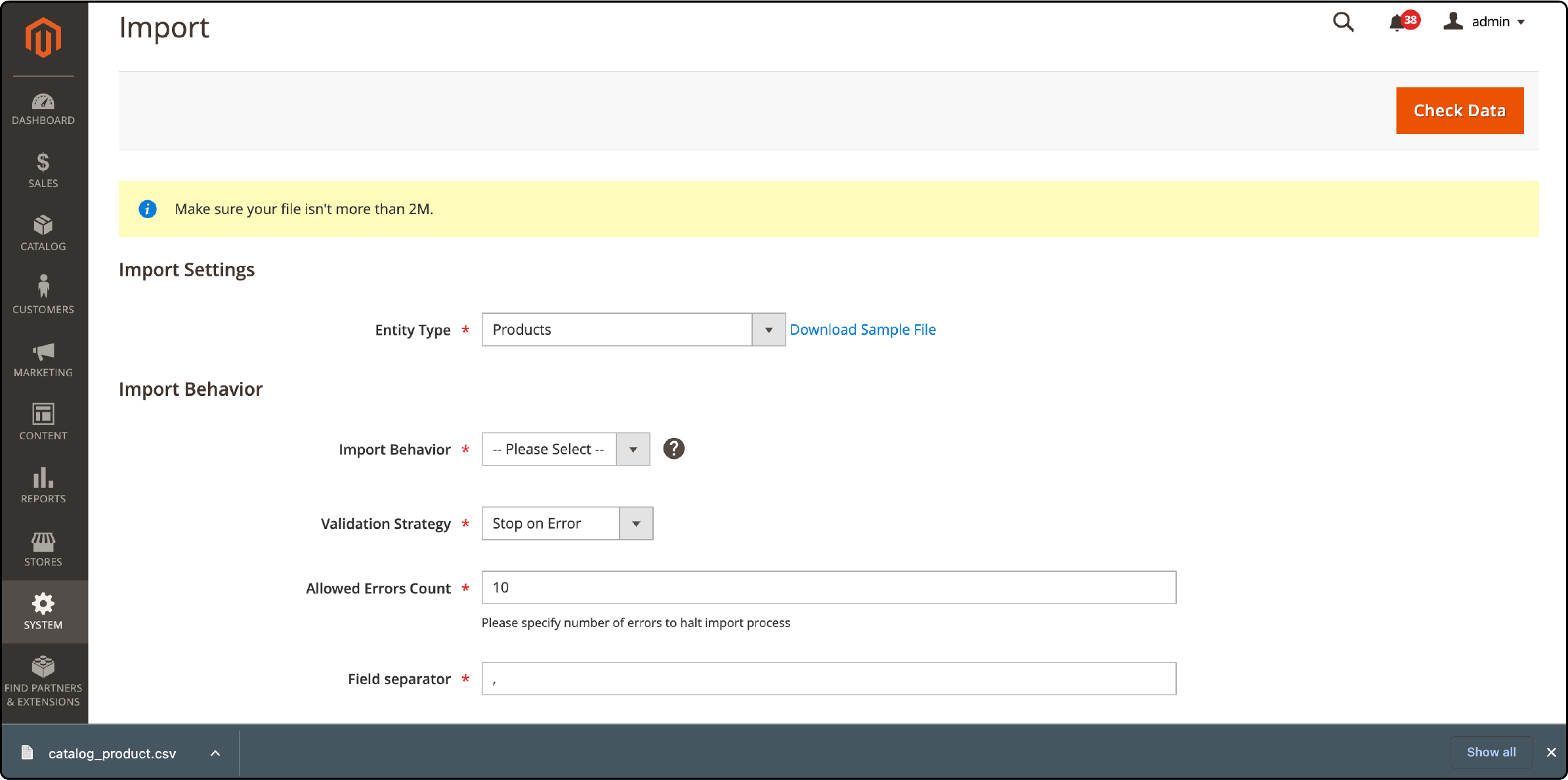
-
Next, open the sample file.
-
Review and complete the product file correctly.
Step 2: Configuring import behavior
-
In the Import Behavior section, select one of the actions:
- Add/Update
- Replace
- Delete
-
Set the validation strategy by selecting ‘Stop on Error’ or ‘Skip Error.’ In the Allowed Errors Count field, enter the number of errors to halt the import process. The default error number is 10.
-
Use a comma as the default value in the Field separator and Multiple value separator fields. If you use a different character, ensure the data in the CSV file matches the specified character.
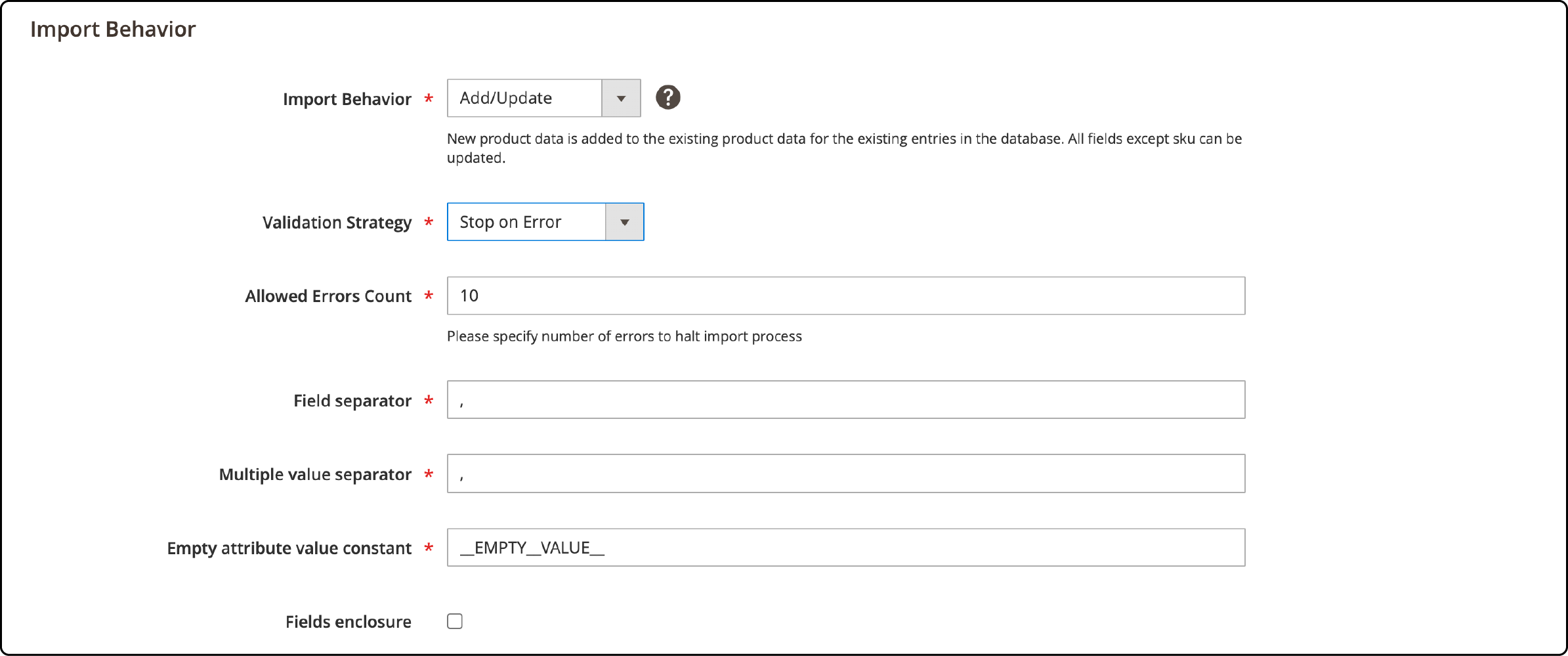
-
In the empty attribute value constant field, enter 'EMPTY__VALUE.'
-
Check the Fields Enclosure checkbox. (Check if you want to enclose any special characters for the escape sequence.)
Step 3: Import the product CSV file.
-
Go to the File to Import window.
-
Click the Choose File button, select your CSV file, and Open it.
-
Use the Images File Directory field and access the relative path to the location on the Commerce server or Magento server containing your product images.
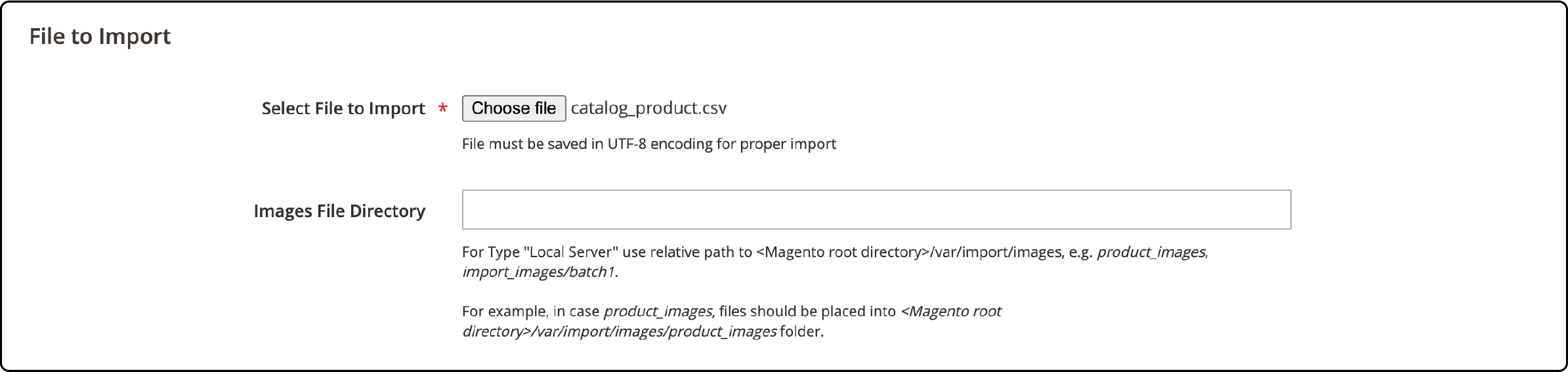
- For Type 'Local Server,'' you use a relative path to:
<Magento root directory>/var/import/images.- For example,
for product_images, files should be placed into <Magento root directory>/var/import/images/product_images folder.
- For example,
- If remote storage is on, use the following:
- for product_images,files should be stored in:
<Remote Storage>/var/import/images/product_images folder
- for product_images,files should be stored in:
Step 4: Finish the Import
-
Click the 'Check Data' button to validate no errors or missing information in your CSV file.
-
Let the verification process complete.
-
You will receive a confirmation message for valid import data.
-
Next, click import.
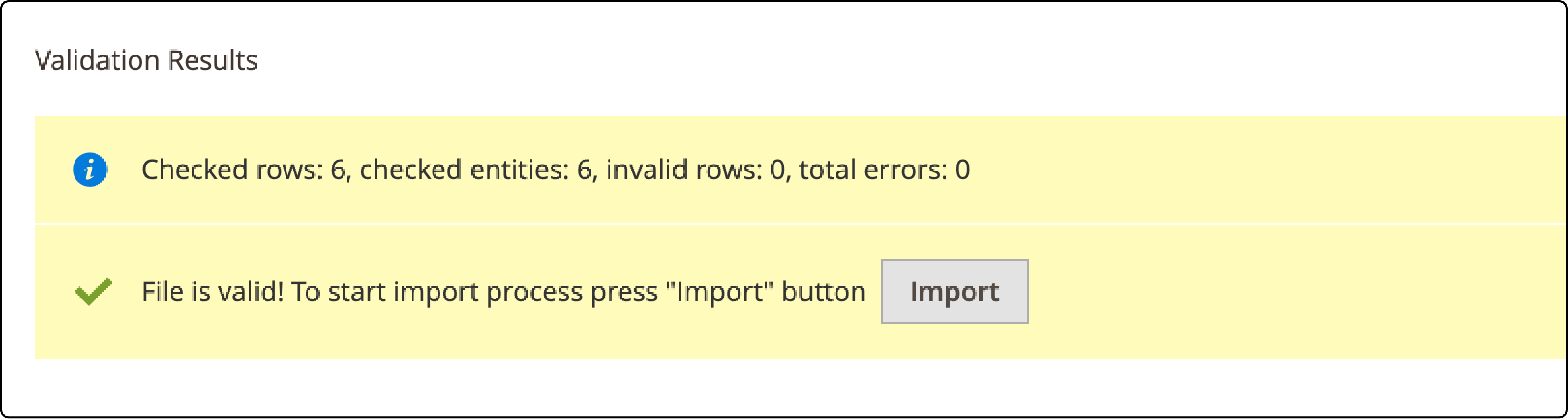
- You will receive a message stating the list of problems for an invalid file. Review and adjust any import settings or behavior options according to your requirements. Rectifying the errors should change the import status to ‘valid.’
How to view Magento 2 import history?
Follow the below-mentioned steps to view the import Magento 2 products history:
-
Log in to your Magento admin panel.
-
Go to System, navigate Data Transfer, and expand Import History.
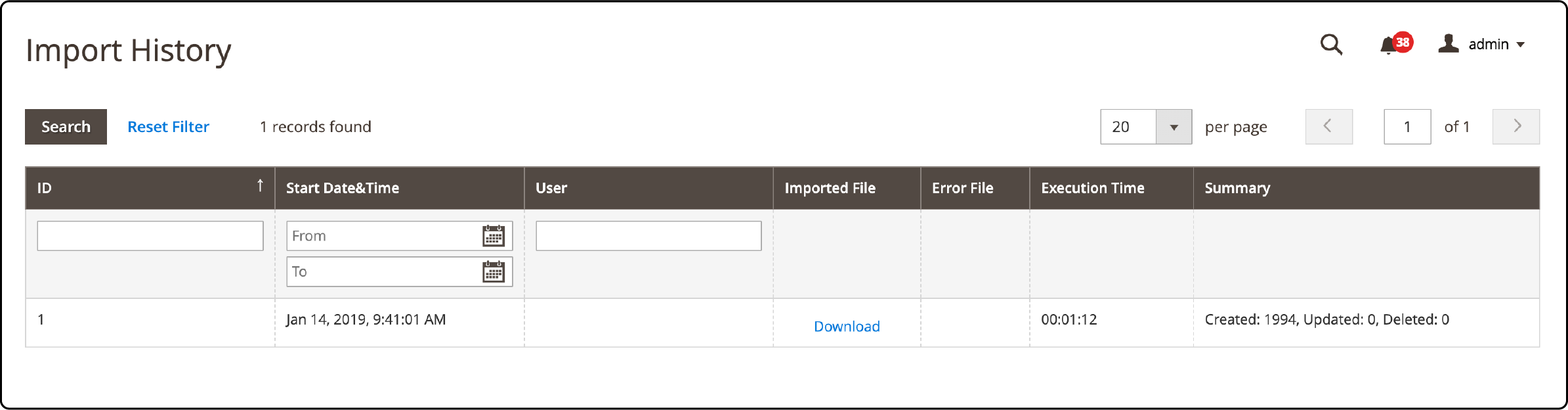
- The import history table displays all import and export actions for easy tracking.
Benefits of Using Magento 2 Product Import
1. Efficient store management
Magento import products feature allows for easy and efficient uploading of product data. It saves the effort of managing your Magento store’s inventory. Also, the integrated warehouse management systems enable you to keep track of stock levels.
2. Automated product updates
Magento's automated product updates feature makes it easy to update your product information without manual intervention. When changes like price adjustments or stock availability occur, the system automatically updates your inventory across all channels.
It helps ensure customers have accurate and real-time information about your products. Automated product updates also reduce human error, eliminating the possibility of overlooking old prices or outdated stock quantities.
3. Mass importing and creation
Adding new products to your store or updating existing ones is easier with Magento’s mass import feature. It is especially useful for businesses with an extensive product catalog or those looking to expand their inventory quickly.
Tips for Successful Magento Product Import
1. Customizing import profiles
You can create specific settings and mappings for different types of imports, like customer data or imported products. Customizing the import profiles ensures the data for each product during the Magento 2 import is correct. For example, you can define which columns in your CSV file correspond to specific attributes in Magento, like SKU or price.
Magento 2 also allows setting the default values for certain fields (if they're not provided in the import file). It helps save time and reduces errors during the import process.
2. Preventing errors and data loss
You can minimize errors by customizing import profiles according to your specific requirements. Match each product to a specific attribute and ensure accurate data transfer. Magento 2 allows you to import and update product attributes, ensuring your product data is always accurate. Map the fields with the corresponding attributes in Magento and avoid errors while creating the CSV files.
Always check for missing or incorrect values, remove duplicates, and ensure all required fields are filled out properly. Maintain regular backups for your Magento store’s data and consider a dedicated Magento hosting service.
3. Choosing the appropriate import scenario
Selecting the right scenario ensures seamless integration of product information into your Magento store. There are various ways to import Magento 2 data, like using CSV files or integrating a Magento 2 extension.
When selecting the right method, consider factors like the size of your import file and the complexity of your data. For smaller catalogs, using Magento's built-in import functionality should be sufficient. Larger catalogs or more complex data structures may be easily imported with a third-party extension.
FAQs
1. How can I import products in Magento 2 using the default import feature?
You can use the default Magento product import functionality. First, create a CSV file with the product attributes and image file paths. In the import behavior drop-down menu, choose "Add/Update" to add or update the Magento products.
Ensure the CSV file includes the necessary data, such as product attributes and categories in Magento 2. Specify your import file size and the directory containing the images. The default size of the import file in Magento is a maximum of 2M.
2. Can I use the default Magento 2 feature to import product images?
Magento 2 import feature allows adding product images to your catalog. Make sure you have uploaded images to the directory containing the images.
In the import behavior drop-down menu, choose "add or update products." It will allow you to import product attributes, including product images. Also, ensure your import file correctly specifies the Magento server's image location.
3. Is the Magento 2 import products process mandatory?
The product import process is essential for all products you want to display on your Magento store. Product images are also required for all products in Magento 2.
You must also specify the import file size to ensure a smooth import process. Ensure correct data in the import file, including full names of assigned categories, for accurate product management in Magento 2.
4. How can I import product attributes in Magento 2?
To import product attributes in Magento 2, you can use the default Magento 2 import feature. Ensure your import file includes the necessary data for the product attributes you want to update.
5. Can I view the import history?
You can view the Magento 2 import history in the ‘Import history’ section under ‘settings.’
6. Can I configure export products in Magento 2?
Magento offers an in-built import and export extension to facilitate product inventory management. You can configure Magento export products from Magento 2 backend settings.
7. What is the default location for product import and export in Magento?
There is a default location on the Magento directory specified for data exchange. You can choose products to import by specifying the product during the import process.
Summary
Magento import products allow seamless inventory management. It automates tasks like inventory updates and adding new Magento products. Following the right tips and customization can ensure smooth product operations on your online store.
Use a managed Magento hosting platform to optimize your site’s performance.



