
5 Steps to Enable or Disable Magento Developer Mode
Are you wondering how to speed up debugging and improve your workflow? Magento Developer Mode in Magento 2 makes development faster and easier. It shows errors, skips, saves, and updates files instantly. The mode differs from production mode and default mode.
This tutorial will cover how to enable or disable developer mode in Magento 2.
Key Takeaways
-
Magento Developer Mode speeds up debugging and development.
-
Key features of dev mode improve flexibility and performance.
-
Changing Magento 2 mode is quick and easy.
-
Access the developer section on the back end easily.
-
5 Steps to Set up Disable Developer Mode for ecommerce stores.
-
Advanced tips to boost dev mode efficiency.
What is Magento Developer Mode?
Magento Developer Mode is a specialized development environment in Magento 2. It helps developers handle development tasks like fixing and testing more easily.
Magento 2 Developer Mode is an essential operation mode. It differs from Magento 2 Production Mode in that it clearly shows all error alerts. It is faster to fix issues and also generates static files like CSS and JavaScript. Developers can set developer mode in Magento to work. This mode blocks caching and shows updates immediately. It updates generated classes and object manager entities.
The mode uses more server resources and cannot be used in a production environment. Switching from production to developer mode during testing can prevent unexpected errors.
8 Key Features of Magento 2 Developer Mode
1. Detailed Error Messages
In Magento Developer Mode, all errors are displayed directly on the screen. For example, when integrating a payment gateway, the error alert pinpoints the issue. It saves time because developers do not have to search through multiple log files. It is easier to resolve integration problems and provides live insights.
2. Dynamic File Generation
Magento 2 generates fixed content whenever developers make changes to the codebase. For example, when customizing the layout of the checkout page, updates to the stylesheets will show immediately. The feature simplifies the development process for front-end developers testing design changes. It helps with large projects by automating file updates.
3. Caching Disabled
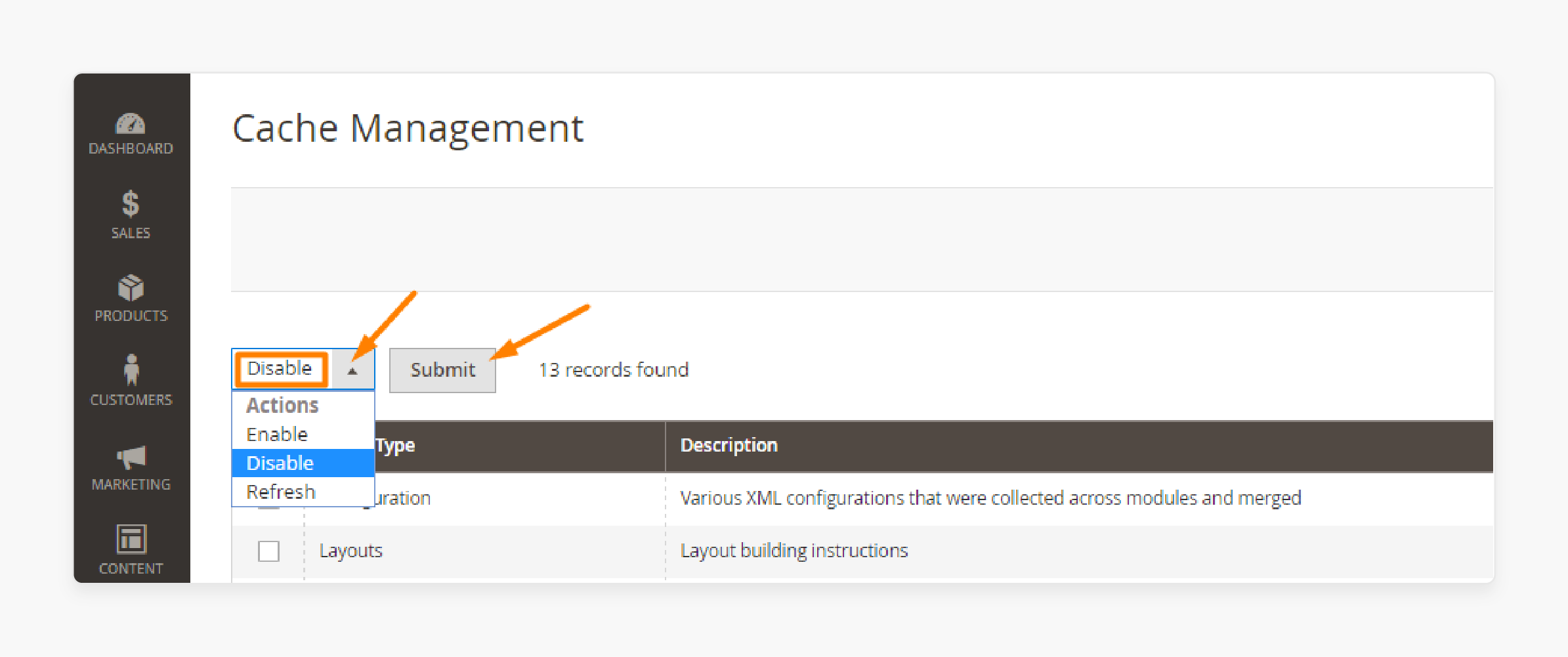
In Magento 2 developer, full-page caching is turned off. This allows the developers to see changes instantly. They do not need to clear the memory manually. It is useful when working on custom themes or extensions. Disabling caching ensures developers always see the most recent version of their work.
4. Improved Debugging
Dev mode provides detailed logs in the log directory. It offers developers more insight into potential problems. For example, if an error occurs, the logs can highlight code misconfigurations. These logs are useful for identifying issues with generated classes and object manager entities.
With this level of detail, developers can quickly fix complex problems. They make this feature essential for solving intricate issues.
5. Dynamic Updates to the File System
The file system is updated, ensuring any changes made to the codebase are applied. The feature is valuable for layout changes that require frequent updates. Automating these updates lets developers focus on their main tasks. Dynamic updates ensure smoother workflows when testing multiple changes quickly.
6. Static Content Deployment During Development
Dev mode makes deploying fixed content easier. It enables smooth workflows during development. For example, testing a new promotional banner can update the fixed content. Developers can see the changes immediately without pre-deploying assets.
It allows developers to test changes to UI components. It ensures all static updates are consistent and avoids the risk of incomplete launch.
7. Compatibility Testing
Developer Mode is ideal for testing extensions and custom themes. For example, adding a rewards system extension can test its compatibility with existing themes. It ensures all customizations and third-party integrations work together without causing Magento errors. By testing in this mode, developers can avoid unexpected problems when switching to a live environment.
It ensures a smoother transition from developer to production. This feature improves the quality of the Magento 2 store and reduces risks of downtime.
8. Seamless Workflow Integration
Dev mode integrates well with CLI tools. It allows developers to automate common tasks like clearing the memory. For example, enabling or disabling the mode. Developers can run the appropriate commands to do it quickly, saving setup time. It includes regenerating files or clearing the memory.
2 Steps to Check and Change Magento 2 Mode
Step 1: Check Which Magento 2 Mode is Active
-
Open your terminal or go to the root directory of your Magento installation.
-
To check the current mode, run this command:
php bin/magento deploy:mode:show
This will show your Magento store's current mode. It helps you identify if the store is in developer and production mode or any other configuration.
Step 2: Change to Magento 2 Developer Mode
- Open your terminal and navigate to the root directory of your Magento installation.
- To enable developer mode, run this command:
php bin/magento deploy:mode:set developer
This sets the Magento 2 mode to Developer Mode. It is ideal for fixing and testing. Dev mode allows live updates for frontend files.
How do you access the Developer Section in Magento Admin?
Step 1: Open the Magento admin panel and log in with your credentials.
Step 2: Navigate to Stores > Settings > Configuration > Advanced > Developer.
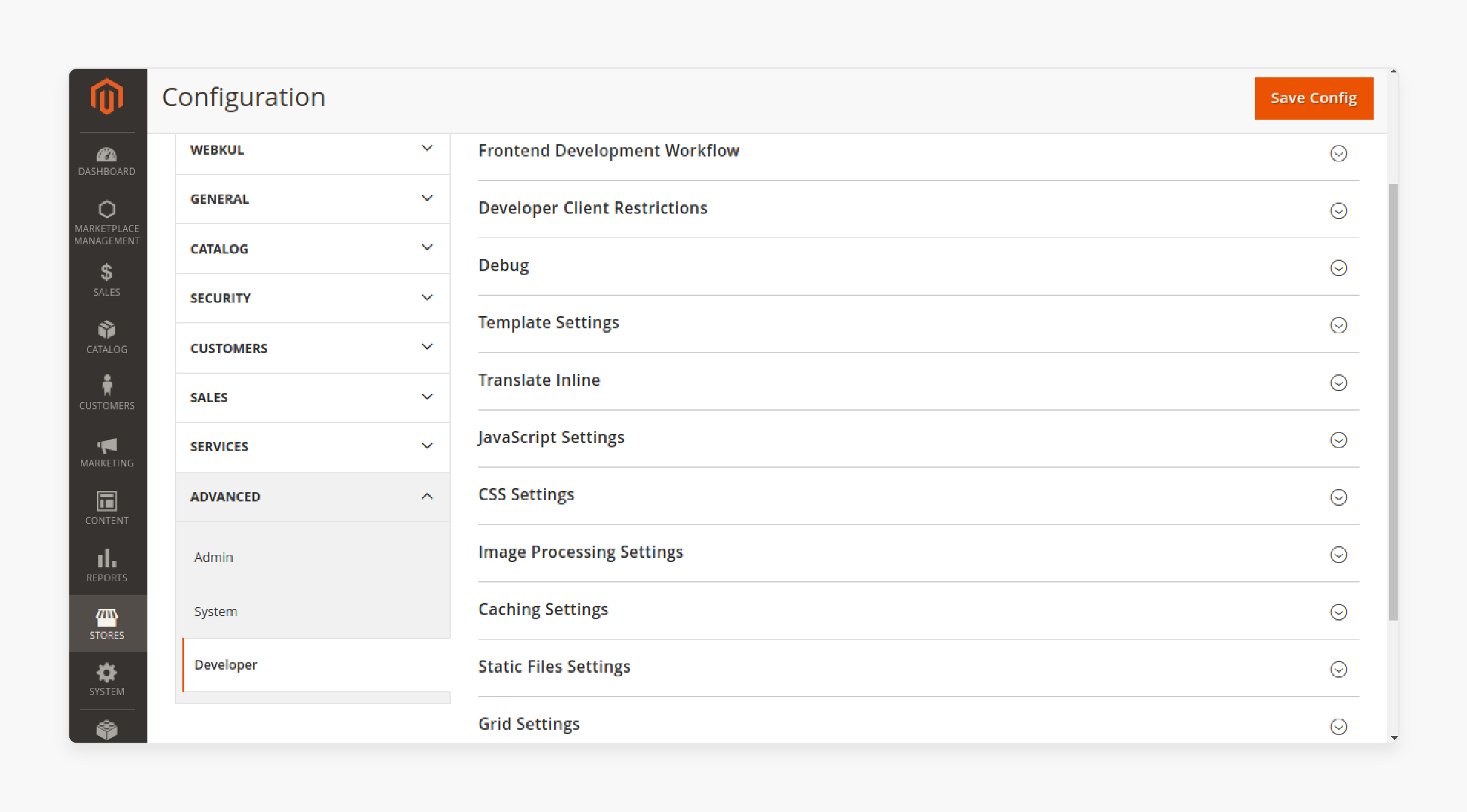
5 Steps to Enable and Disable Developer Mode in Magento 2
-
Enable Developer Mode
Step 1: Clear Generated Directories
-
Delete the files in the
generated/code and generated/metadatadirectories. -
Use this **CLI command-
rm -rf /generated/metadata/* /generated/code/*
Step 2: Run the Command to Enable Dev Mode
-
Switch from production mode to developer on your Magento server.
-
Use the command-
bin/magento deploy:mode:set developer.
Step 3: Confirmation
After running the command, Magento confirms the change. It shows "Enabled Developer Mode."
-
Functions of Commands
| Command | Function |
|---|---|
| bin/magento deploy:mode:set developer | Activates the types of Magento 2. |
| rm -rf /generated/code/* | Deletes all generated code. |
| rm -rf /generated/metadata/* | Deletes cached metadata files. |
-
Disable Developer Mode
Step 1: Disable the developer mode of Magento and enable the production mode.
Step 2: Run this command- bin/magento deploy:mode:set production.
Step 3: The command activates the enabled production mode. It disables the developer mode of Magento. The Magento application then becomes ready for a production server.
10 Advanced Tips for Magento Developer Mode Implementation
| Tip | Details |
|---|---|
| Separate Environments | Enable dev mode on a single server for testing. Avoid using it on live Magento hosting to protect sensitive data. |
| Fix Conflicts | Use dev mode to detect and fix extension conflicts. It prevents issues in production. |
| Switch Modes Via CLI | Use the CLI command to switch between different modes. For example, run the following command: bin/magento deploy:mode:set developer. It ensures the right mode is specified for testing. |
| Validate Proxies | Test object manager entities like proxies and other generated files. Ensure they work in production as expected. |
| Debugging Tools | Fixing tools like Xdebug are used to track issues. Turn them off after use to keep the development workflow smooth. |
| Simulate Production | Use production-like settings during testing. Confirm that the mode is designed to handle memory and other important features. |
| Static Content | Track the static content deployment complete gathering process. Ensure all assets load correctly during testing. |
| Plan Mode Changes | Before switching to production, ensure the mode utilizes all memory and launch optimizations. |
| Page Load | Test page load performance to find and fix slow extensions. It includes unoptimized code or wrong configurations. |
FAQs
1. Why should I set Magento 2 to maintenance mode during updates?
Set Magento 2 to maintenance mode when updating or making changes. It takes your store offline temporarily, so customers do not see errors during the process.
2. What is the purpose of Magento Developer Mode?
Magento Developer Mode helps developers by showing detailed error alerts. It makes fixing easier and helps fix issues quickly. Unlike production mode, it focuses on development, not performance.
3. Can Magento 2 be installed in dev mode?
Magento 2 can be installed in developer mode. The mode helps developers troubleshoot issues during setup. It also helps to ensure everything works correctly before going live.
4. How does Adobe Commerce handle modes differently from Magento 2?
Adobe Commerce includes more advanced features than Magento 2. Both share the same basic Magento modes, but Adobe Commerce is better suited for larger stores with more complex needs.
5. What does Magento 2 do in dev mode when errors occur?
In dev mode, Magento 2 shows detailed error alerts. It helps developers find and fix problems quickly. It is an ideal choice for fixing and testing.
Summary
Magento Developer Mode is used while installing Magento 2. It helps with fixing and testing. The mode shows detailed error messages and logs, which help fix problems faster. It generates reports to help developers and can easily change modes via the command line.
Consider the following features for the mode:
-
Dynamic File Generation: Magento 2 updates static files right away after changes.
-
Caching Disabled: Caching is off, so changes appear instantly.
-
Improved Fixing: Logs give clear details on how to fix problems quickly.
Explore Magento hosting service to streamline your development process with developer mode.





