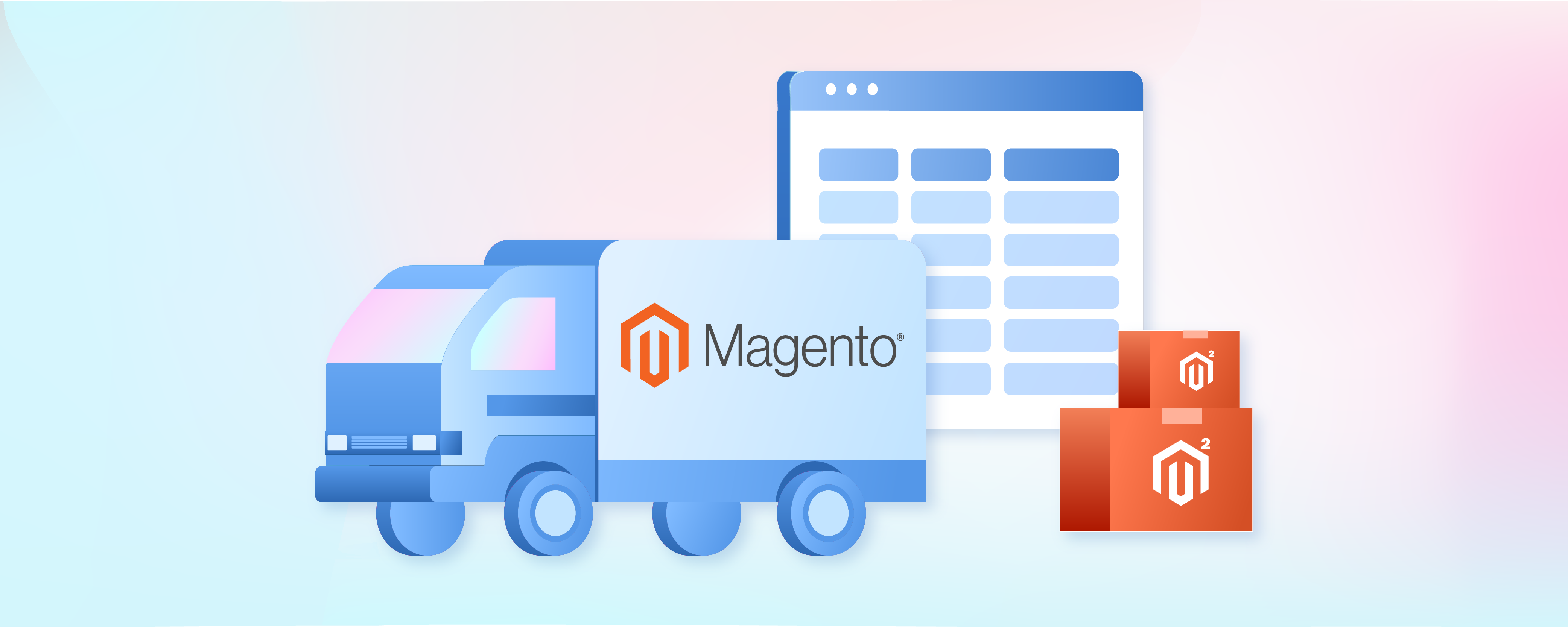
Magento 2 Table Rates: Examples & Use Cases
Are you looking for efficient ways to manage shipping costs in your Magento store? Magento 2 Shipping Table Rates Examples and features allow you to create flexible shipping options based on various conditions, enhancing the customer experience. This tutorial will cover how to use and manage shipping table rates.
Key Takeaways
- Learn how to configure Magento 2 shipping table.
- Understand the benefits of table rate shipping.
- Explore the use cases and key considerations for the table rate shipping method.
What Is Magento 2 Table Rates?
Magento 2 table rates allow you to set up flexible shipping rates based on destination, weight, price, or item quantity.
Table Rates Shipping in Magento 2 allows you to define custom shipping costs using a spreadsheet of conditions. The Shipping table rates method provides more granular control over shipping prices.
Benefits Of Table Rates Shipping Section In Magento 2
1. Multiple Shipping Methods
Magento 2 table rates shipping allows you to offer multiple Magento shipping methods at checkout. It leads you to higher sales by offering tailored and efficient delivery solutions.
2. Customer Experience
When a customer checks out, the estimated shipping fee appears in the quote section of the shopping cart. As a result, it reduces the support team’s workload and drives sales. For example, you can provide accurate shipping costs at checkout to create a more convenient shopping experience for your customers.
3. Shipping Cost Estimation
According to the Baymard Institute, 70.19% of online shoppers abandon their carts due to high additional costs. Incorrect estimations can result in either undercharging or overcharging. Table rates in Magento 2 reduce cart abandonment and safeguard your profit margins. For Example, you can create complex conditional calculations for precise shipping cost estimation.
4. Scalable Solutions
Magento 2 shipping table rates allow scalable solutions for stores of all sizes, from small startups to large enterprises. It ensures that you meet customer expectations and increase conversion rates. For Example, you can easily adjust custom shipping rates as your inventory and customer base expand.
5. Shipping Rules
In Magento 2, you can tailor shipping rules to meet your unique business needs. It allows you to set diverse shipping rates based on specific conditions. For Example, you can offer free shipping for orders exceeding a certain amount. Also, you can apply discounted rates for specific products or customer segments.
4 Steps To Configure Table Rates Shipping Method In Magento 2
Step 1: Configure Shipping Table Rates
- Go to the Admin Panel > Stores > Settings > Configuration.
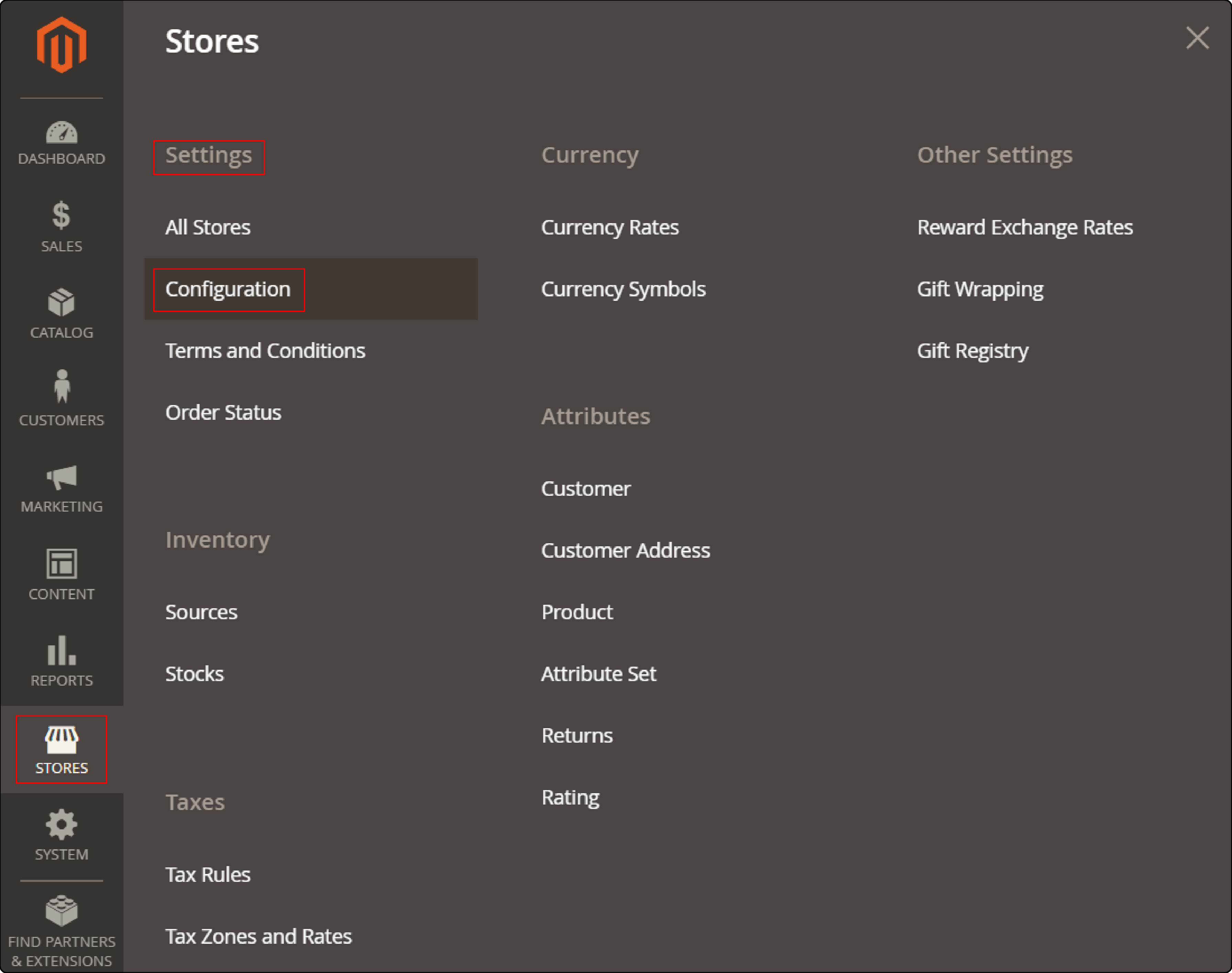
- Under Sales, on the left panel, select Delivery Methods.
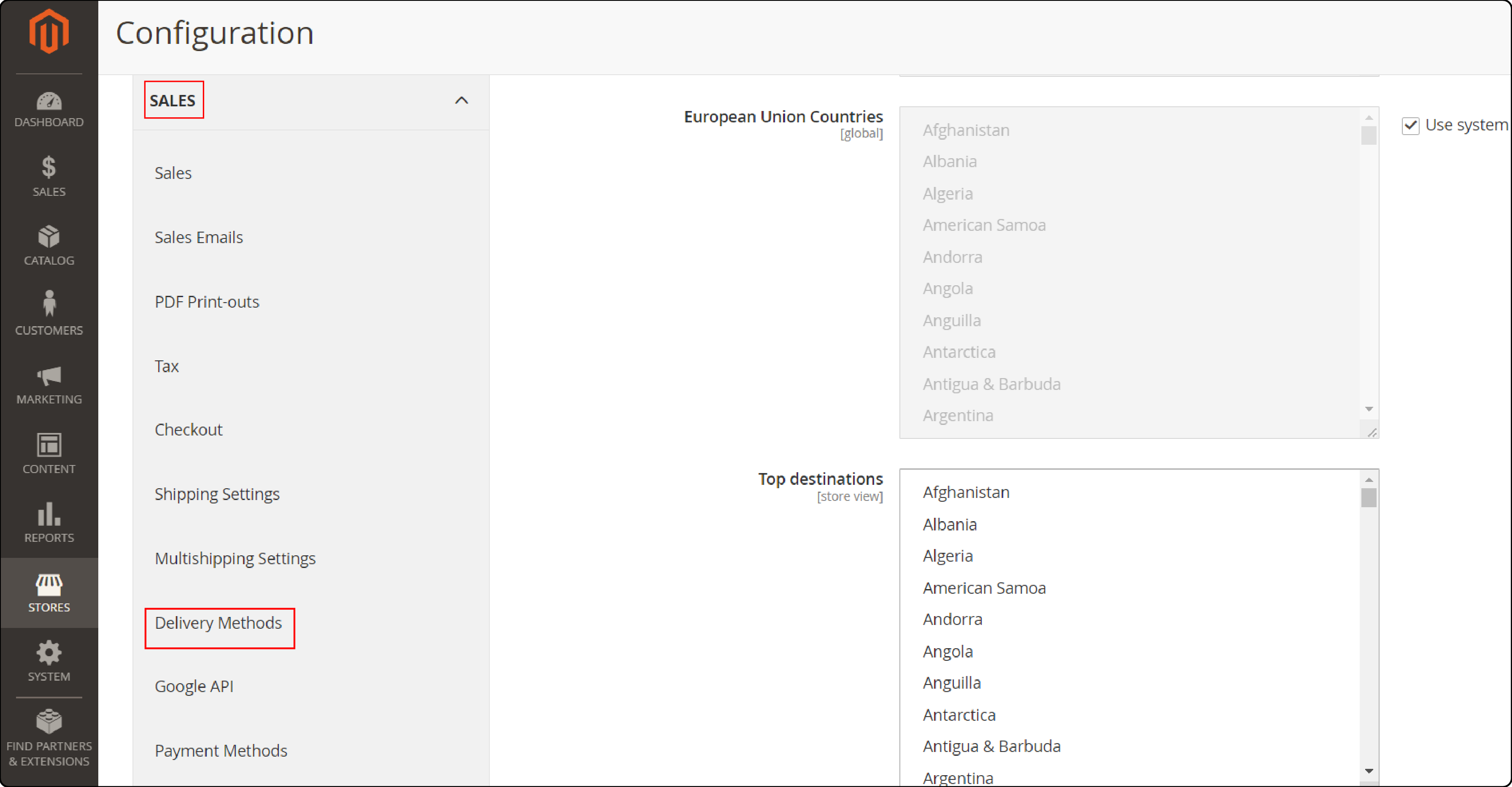
- Expand the Table Rates section.
- Enabled: Yes.
- Title: Enter the title you want to display in the table rate section at checkout. Here, the default value is Best Way.
- Method Name: Ensure the Method Name is the same as the name of the selected section.
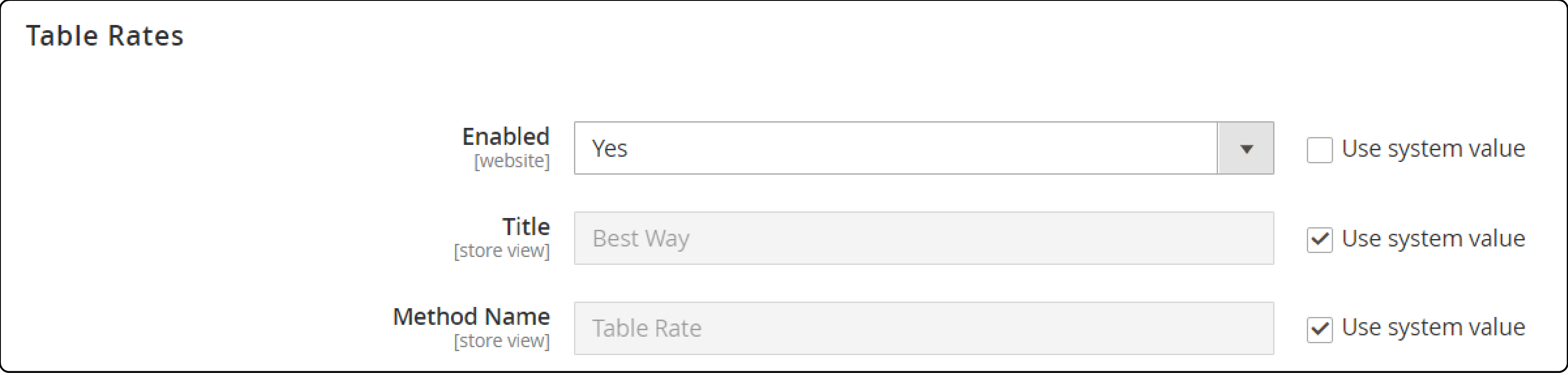
- Condition: Choose any one condition to calculate different rates. Check the comparison of conditions below: Number of items vs. Destination Price vs. Destination Weight vs. Destination
- Include Virtual Products in Price Calculation: Select ‘Yes’ if the order contains virtual products.

Note: Virtual products do not have weight and cannot be used in calculations like Weight vs. Destination. They can only be included in the other two conditions.
-
Calculate Handling Fee: It is optional. However, it can be used whenever the shipping offers an additional handling fee. Check the example below:
- Fixed: Enter a decimal value, such as 10.00 or 9.90.
- Percent: Enter a decimal value like 0.25 to represent 25% of the order value.
- Handling Fee: Insert the number you want to define the shipping rates for specific handling rates.

- Displayed Error Message: This field is optional. It is used to override the default error message by entering a custom message.

-
Ship to Applicable Countries: Choose which countries can use this delivery method. Check the example given below:
- All Allowed Countries: Allow and support free shipping for all countries.
- Specific Countries: Support table-rate shipping for selective countries.
- Show Method if Not Applicable: Select either ‘Yes’ or ‘No’.
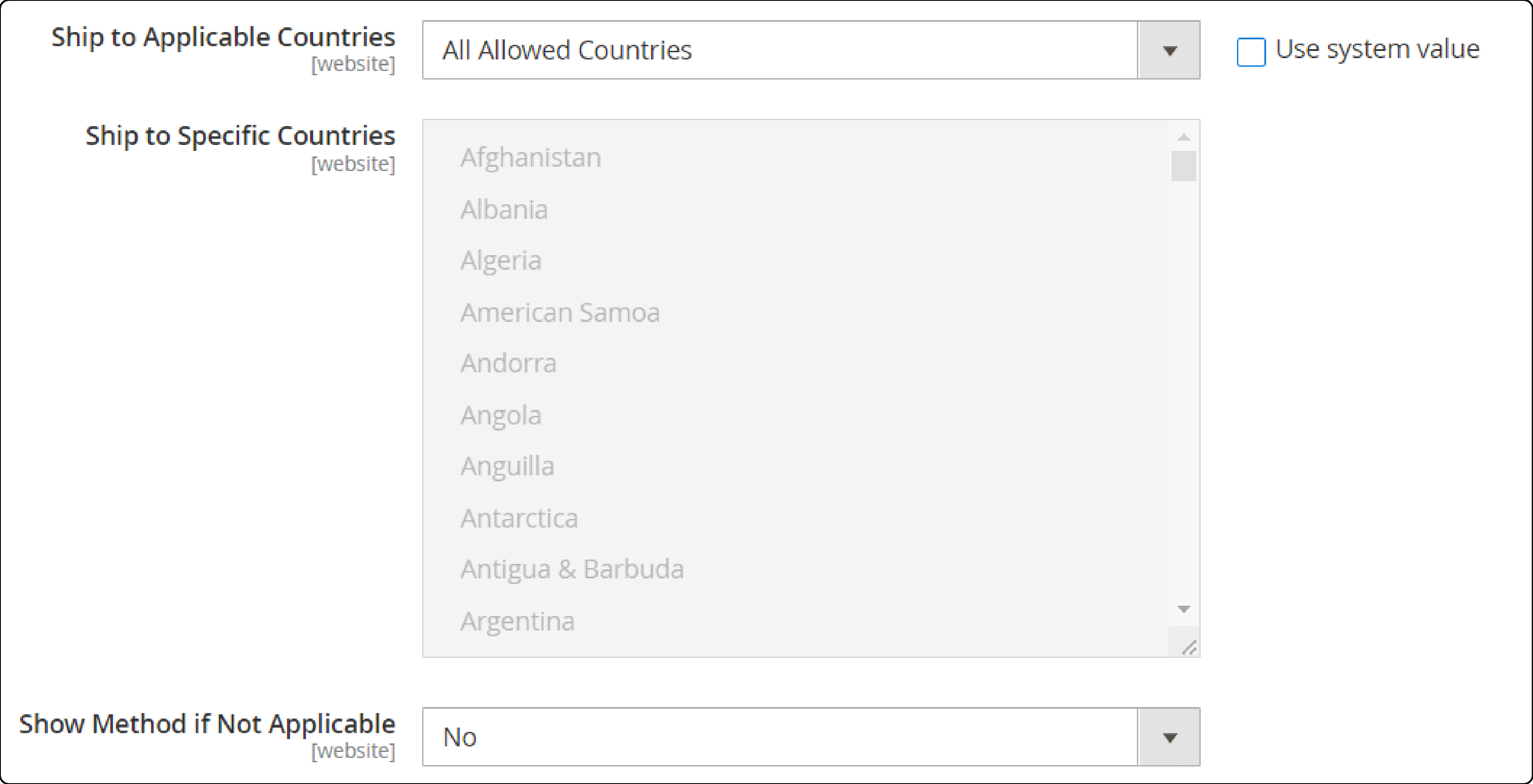
Note: The selected option will determine whether to display orders.
- Sort Order: Determine how your shipping items should appear. For Example, 0 = first, 1 = second, 2 = third, and so on.

- Click on the ‘Save Config’ button on the top-right corner to apply the changes.
Step 2: Prepare the Table Rate Data
- Go to the Store View of the ‘Configuration’ section.
- On the top-left corner, besides Scope, select 'Main Website' or any website where the configuration is active.
- Under Table Rates, you will now find two more fields, Export and Import.
- Export: Click on this button to generate a tablerates.csv file.
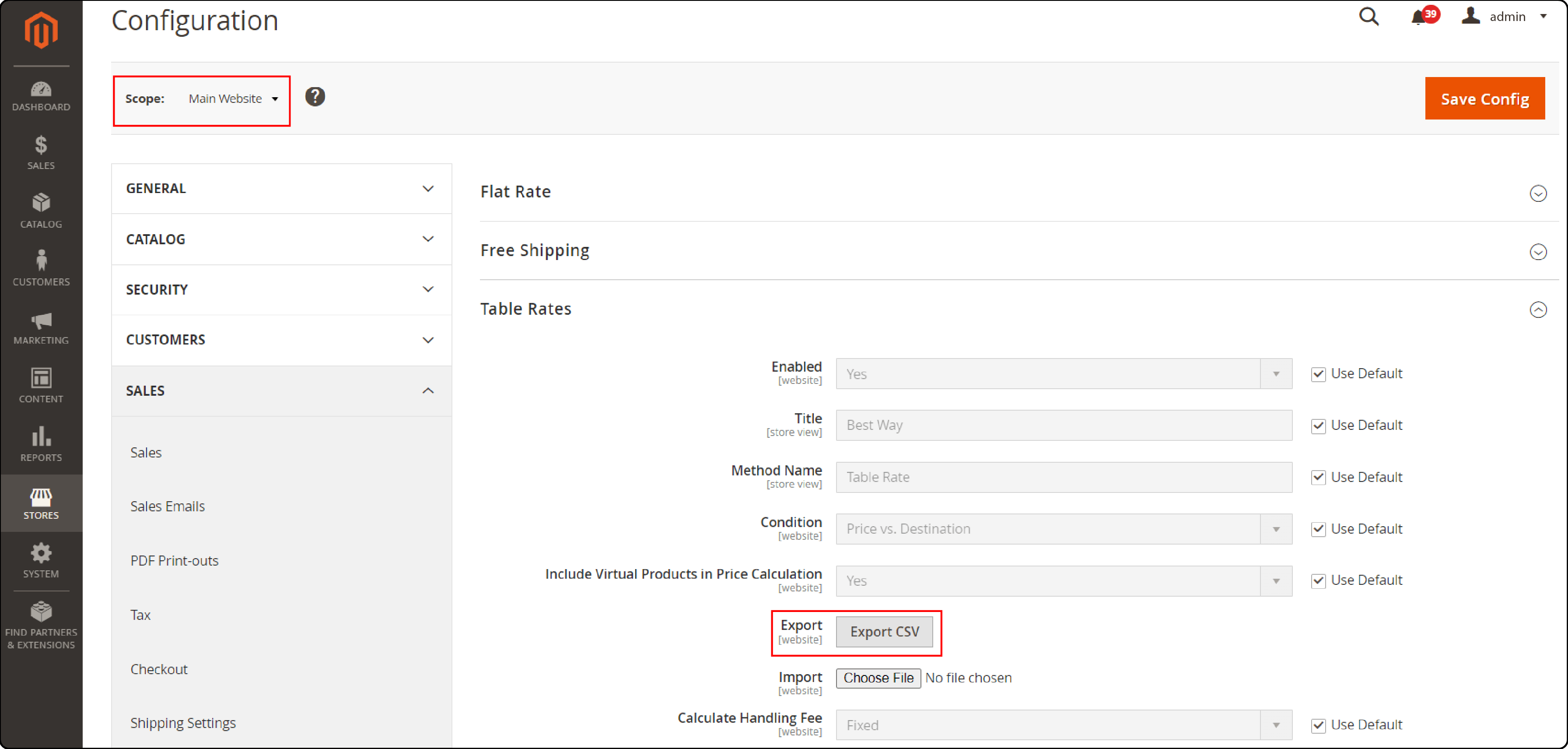
Note: The Import field will be used in the next step to import the modified tablerates.csv file.
- Save the CSV file.
- Open the file using a spreadsheet application, such as Microsoft Excel. You can also import it into Google Sheets to edit its contents.
- Configure the table to calculate different shipping rates.
- Country: Enter a valid ISO 3166-1 alpha-3 country code for each row.
- Region/State: Ensure specific positions are listed at the top of the list and wildcard positions are listed at the bottom. It first prioritizes rules with absolute values and then wildcard values.
- Zip/Postal Code: Set * for all the rows.
- Weight (and above): Ensure that there is a maximum of four decimal places (such as 2.5075); otherwise, the import will fail.
Note: Use asterisks (*) to denote all possible values in any category. These are similar to wildcard operators.
- Shipping Cost: Insert your improved shipping rates using not more than two decimal places.
- Save the file.
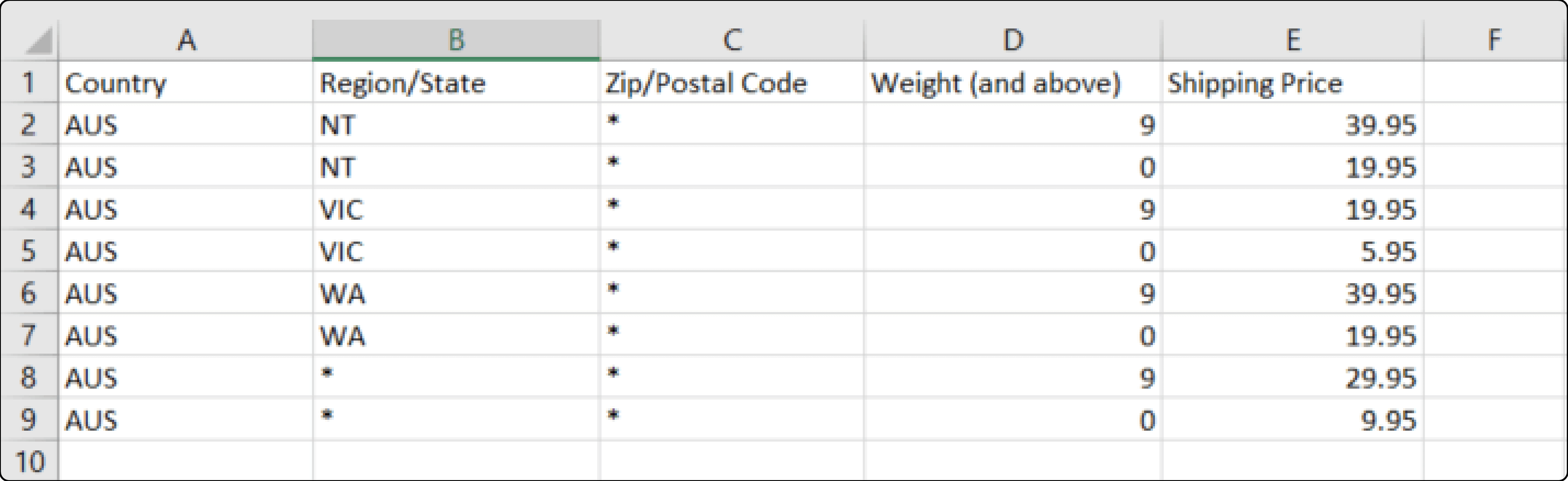
Step 3: Import the Table Rate Data
- Navigate back to the Table Rates section within the ‘Store View’ section.
- Click on the ‘Choose File’ button beside the Import field.
- Upload the modified csv file.
- Click on the ‘Save Config’ button.
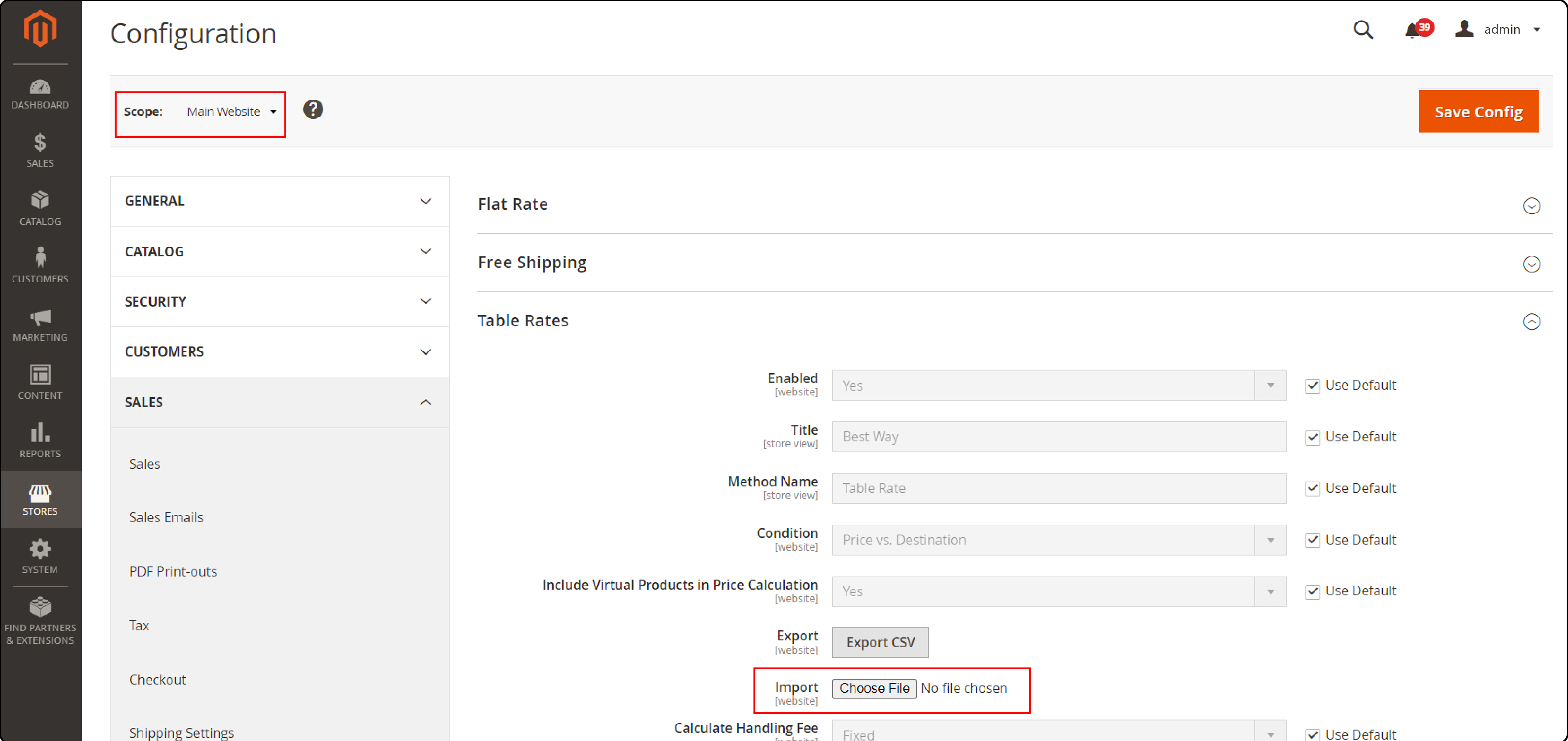
Step 4: Test the Table of Data to Calculate Shipping Rates
- Go to the front end of your Magento store.
- Add some products to your cart.
- Head to the cart page.
- Process with different shipping addresses. These addresses will be added to the shipping cost.
- Verify that table rates shipping displays in the shipping options.
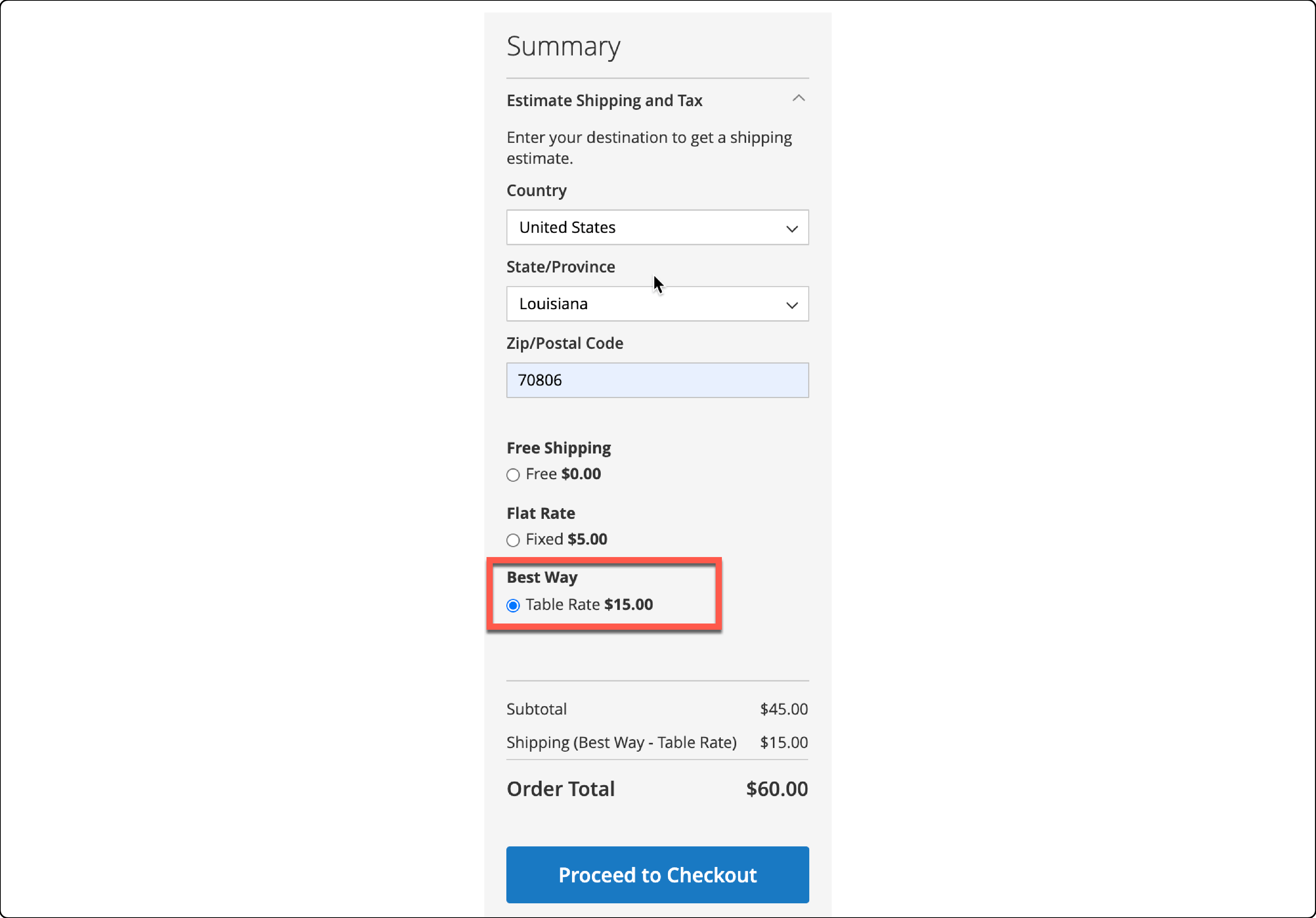
Table Rates Examples & Use Cases For Magento 2
| Example | Use Case | CSV Data | Resulting Shipping Options |
|---|---|---|---|
| Varying rates by subtotal and destination region | Charge different shipping rates based on order subtotal tiers and shipping region | -USA,CA,,100,5.00 -USA,CA,,50,7.50 -USA,CA,,0,10.00 -USA,NY,,100,7.00 -USA,NY,,50,9.50 -USA,NY,,0,12.00 |
- Orders to CA over $100: $5 shipping - Orders to CA $50-$99.99: $7.50 shipping - Orders to CA under $50: $10 shipping - Orders to NY over $100: $7 shipping - Orders to NY $50-$99.99: $9.50 shipping - Orders to NY under $50: $12 shipping |
| Rates by weight tiers and destination | Set different shipping prices based on order weight ranges and shipping destination | -USA,,,10,5.00 -USA,,,20,7.50 -USA,,,30,10.00 -CAN,AB,,,7.00 -CAN,BC,,,8.00 -CAN,,,*,9.00 |
- Orders up to 10 lbs to USA: $5 shipping - Orders 10-20 lbs to USA: $7.50 shipping - Orders over 20 lbs to USA: $10 shipping - Orders to Alberta, Canada: $7 shipping - Orders to British Columbia, Canada: $8 shipping - Orders to rest of Canada: $9 shipping |
| Restricting free shipping to certain regions | Provide free shipping only to specified states/regions | -USA,NY,,50,0.00 -USA,CA,,50,0.00 -USA,,,50,5.00 |
- Orders over $50 to New York: Free shipping - Orders over $50 to California: Free shipping - Orders over $50 to rest of USA: $5 shipping |
Best Practices For Using Magento 2 Table Rates
- Ensure your CSV file is formatted correctly to avoid any errors in rate calculations.
- Regularly update rates to reflect shipping cost changes.
- Ensure that your pricing remains accurate and competitive.
- Monitor abandoned carts to see if shipping prices are an issue.
- Test the rates by placing orders to verify accuracy.
- Ensure a seamless checkout experience for your customers.
FAQs
1. What if my table rate CSV does not work?
Double-check your column names and data formatting. Ensure they match Magento's expected pattern. Additionally, check to see that there are no extra spaces, invisible characters, or incorrect data.
2. How do I set table rates for multiple conditions?
Use separate columns for each condition in your CSV. Magento will match across all conditions.
3. What happens if an order does not match any table rate conditions?
The table rate shipping option will not show at the checkout. Make sure your table accounts for all possibilities, or use a default rate as a fallback.
4. Can I use table rates with other shipping methods?
Yes, you can offer different table rate options. Options include free and flat rate shipping. Give customers multiple choices to maximize conversions.
5. How do I ensure the rates are applied correctly?
Flush Magento cache after saving the configuration. Check the rates by placing orders. Regularly review and update the rates to maintain accuracy and reliability.
Summary
Magento 2 table rates examples provide an effective way to customize shipping costs. It allows you to structure your table logically and review your rates over time to optimize your strategy. It helps store owners:
- Manage expenses and enhance shipping experience.
- Create a customized shipping framework for shipping and handling.
- Cater to different customer preferences and needs.
- Test default settings for table rates in different scenarios.
Ready to incorporate Magento 2 table rates examples to get flexible shipping options and precise calculations? Explore managed Magento hosting services for optimized hosting support.




