
Configure Magento 2 Get Swatch Image URL for Color Options
Looking to get the swatch image URL in Magento2 quickly? The Magento 2 Get Swatch Image URL functionality displays visual swatches for products.
This tutorial will cover how to retrieve and use swatch image URLs in Magento.
Key Takeaways
- Set up a configurable product or edit attributes.
- Customers can see color swatches and select the right options.
- Methods to access these images and incorporate them into your store's design.
- Enhance product displays with visual swatches.
- Procedures to optimize and ensure configurable products are accurately represented.
- Improve customer experience for configurable products.
Types Of Color Swatches In Magento 2
1. Color Swatch
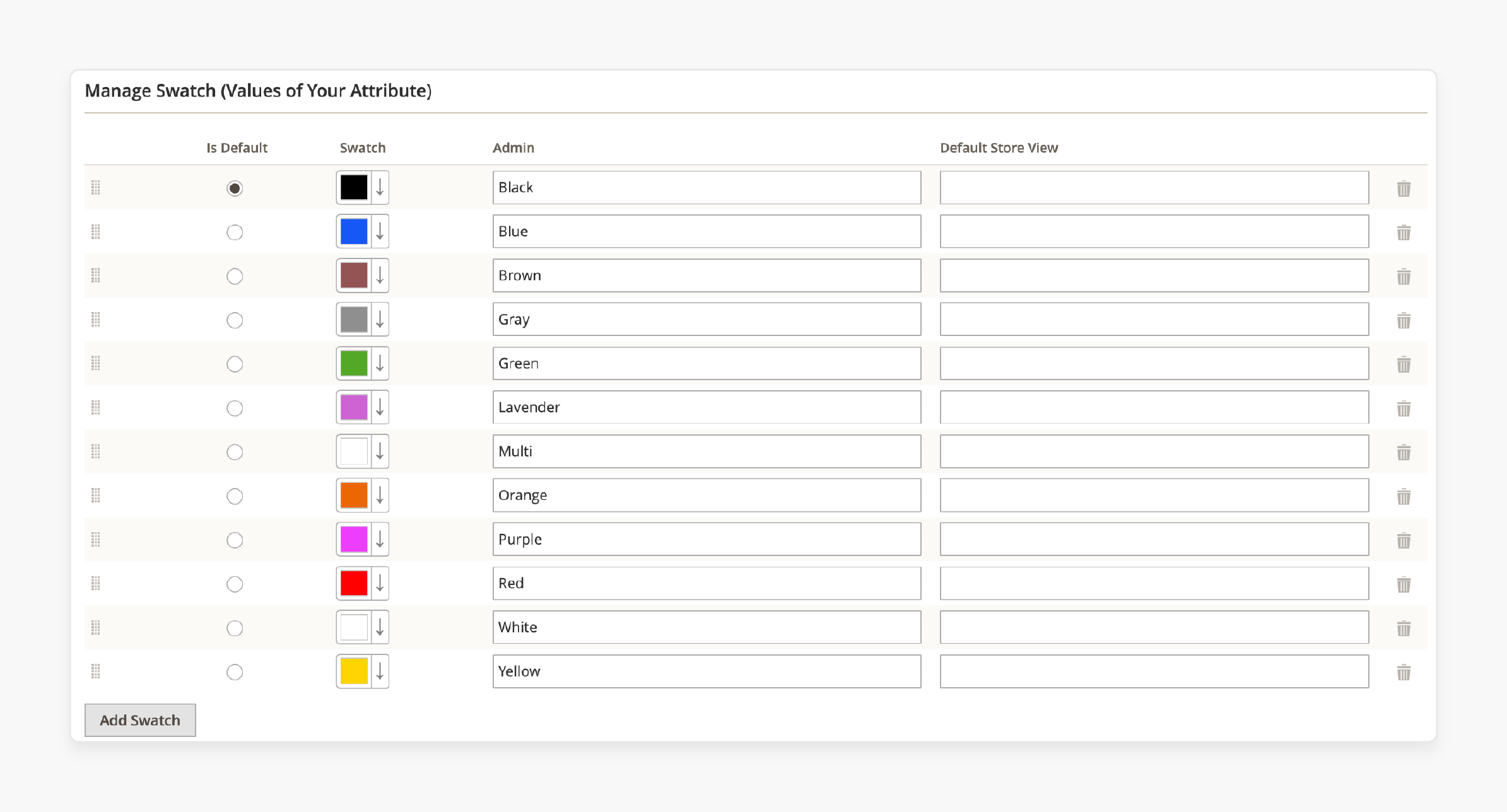
A visual swatch is also known as a color swatch. It is a visual representation of different color options available for a product. Customers pick the right product variation by displaying the item in various colors. It lets you showcase different color, texture, or pattern options for a product. When products are offered in multiple colors, shoppers can select the correct variation.
2. Text Swatch
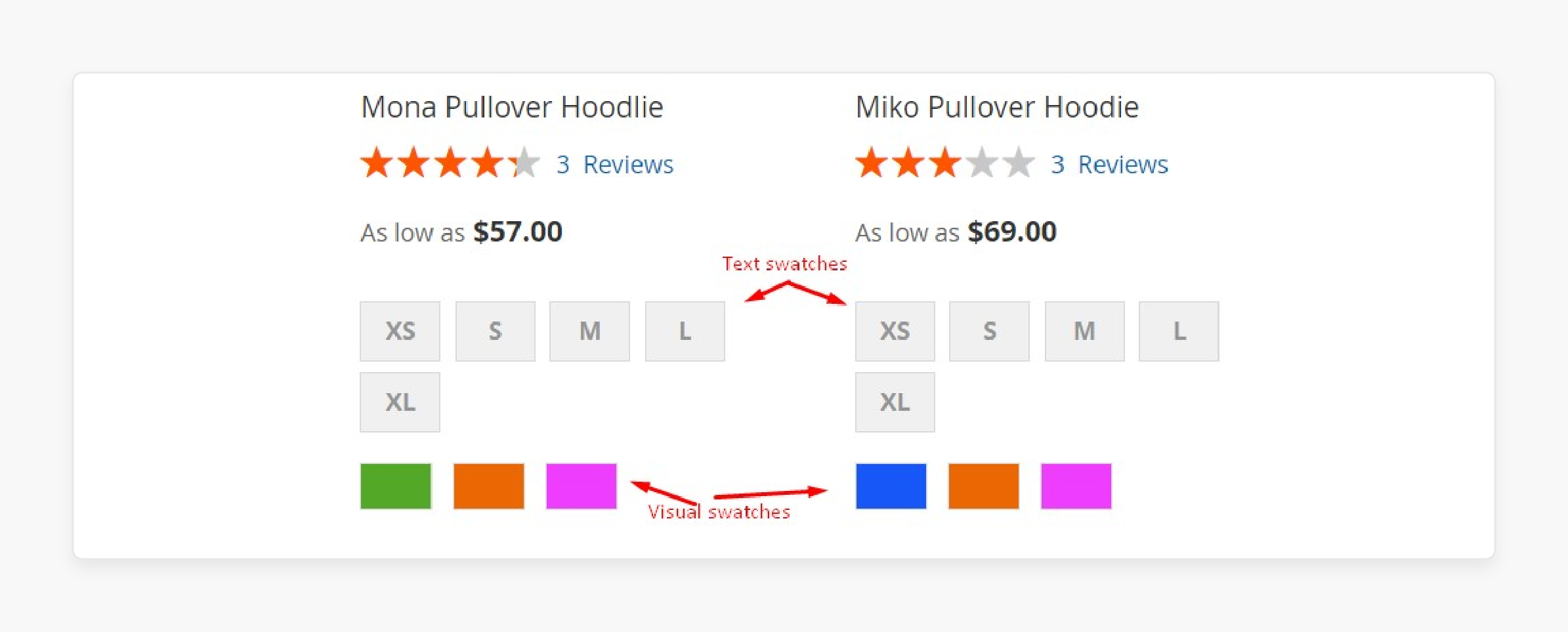
A text swatch is used to display sizes or other text-based options. It works similarly to a color swatch but uses text labels instead of images. It is usually used for options like sizes or other text-based selections. A text swatch is displayed as a button with a label, functioning in the same way as a color swatch.
3. Image Swatch
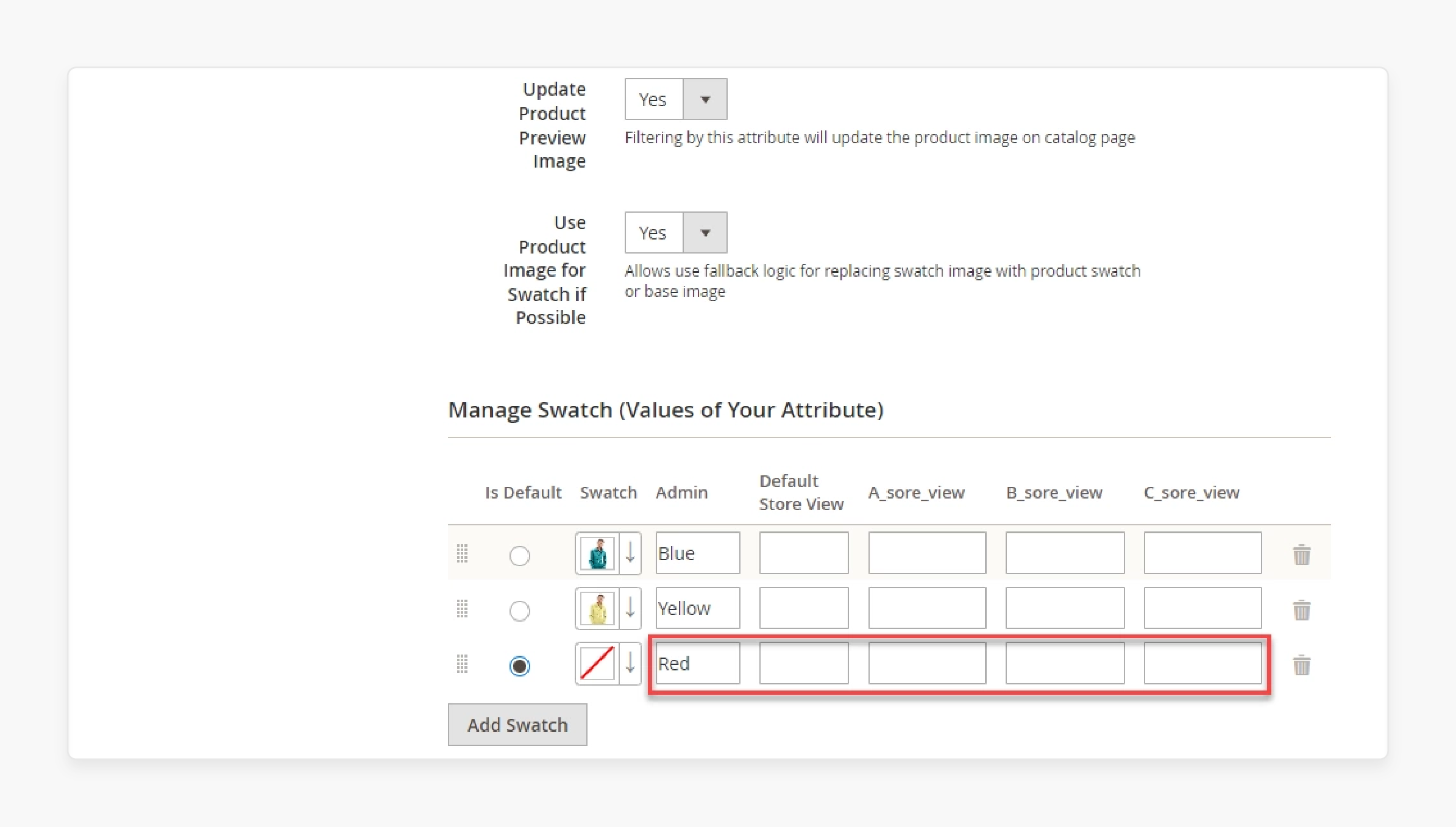
An image swatch enhances the visual components of your product offerings. It displays product variations in different colors or textures. With image swatches, you can improve the visual appeal of your product offerings. They allow customers to view variations in colors and textures more effectively.
4 Steps To Set Up Magento 2 Color Swatches
Step 1: Add a New Attribute
To add new visual (color) swatches to the database, follow these steps:
- Navigate to Stores > Attributes > Product.
- Click on the ‘Add New Attribute’ button.
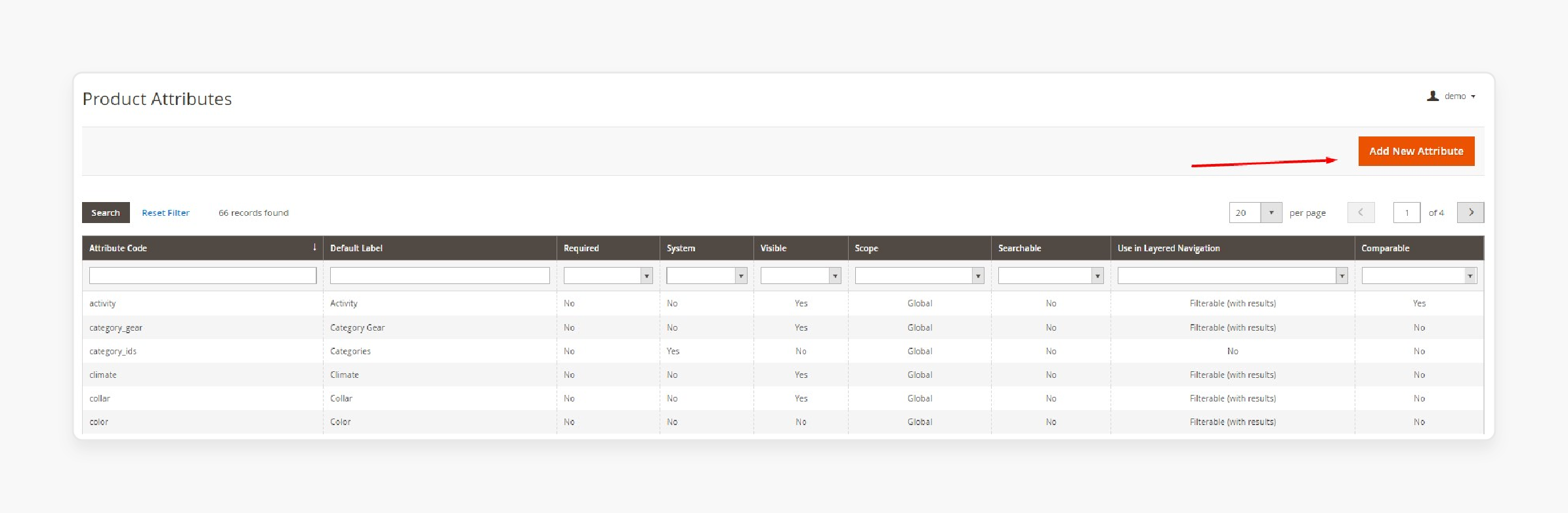
- Enter a title for the swatch attribute.
Check the below configuration example of the Attribute Properties section:
- Catalog Input Type for Store Owner: Select 'Visual Swatch' from the attribute type dropdown.
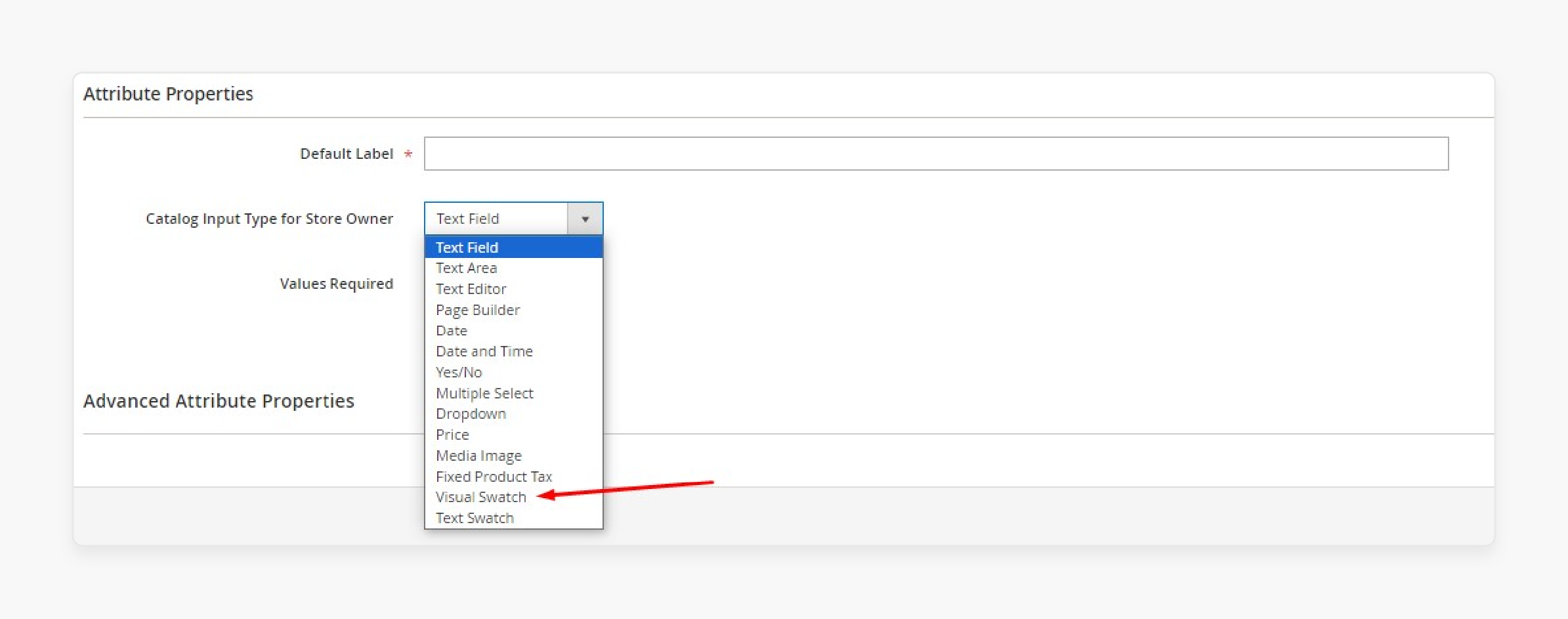
- Values Required: Set this option to "No".
- Updated Product Preview Image: Enable this option by setting it to "Yes'. Do this if you want the product image to change based on the selected color swatch.
- Use Product Image for Swatch if Possible: Set this option to "No".
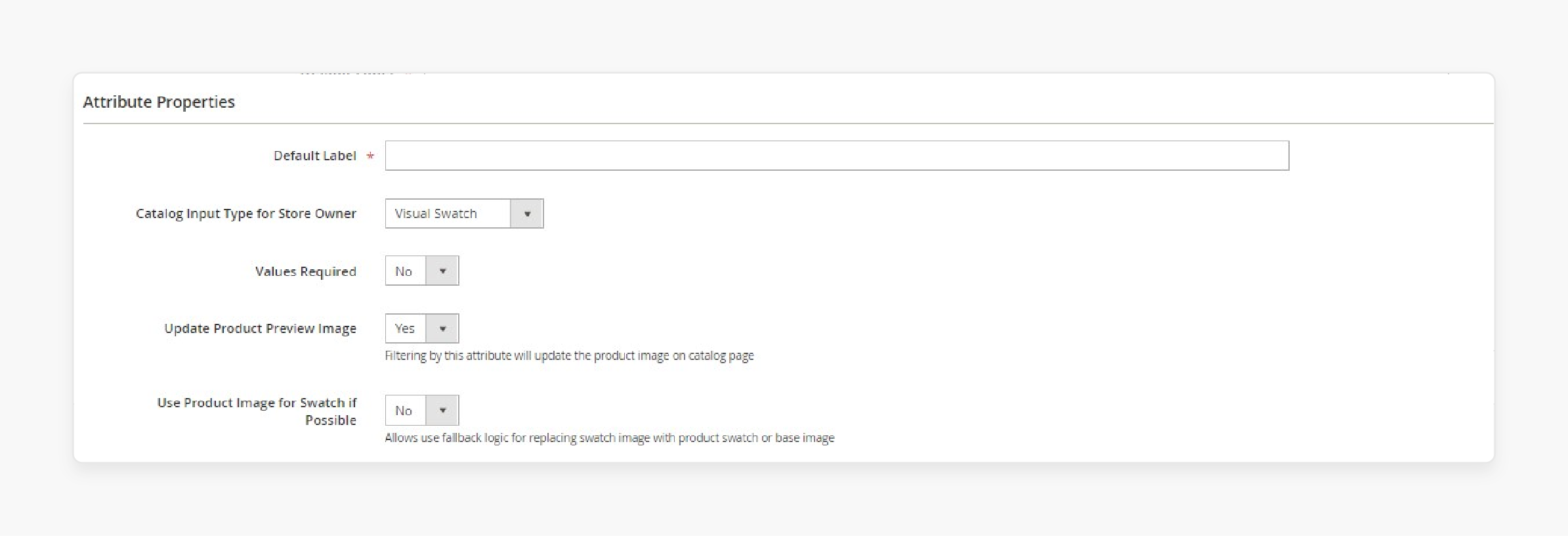
- Leave the Advanced Attribute Properties settings at their default.
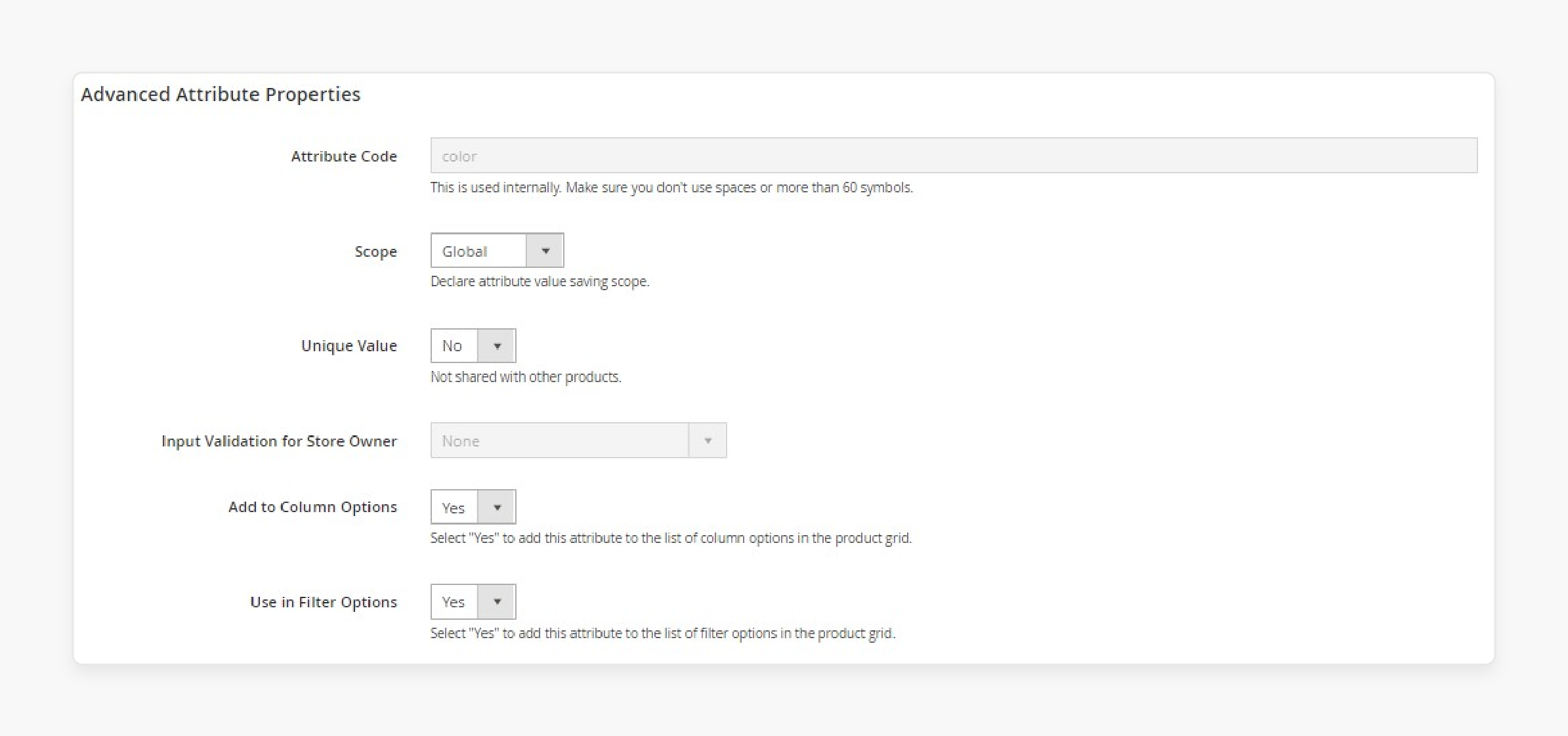
- Select the swatch colors for your Magento 2 store.
Step 2: Manage Swatches – Add Colors
- Click on the ‘Add Swatch’ button to include a new color.
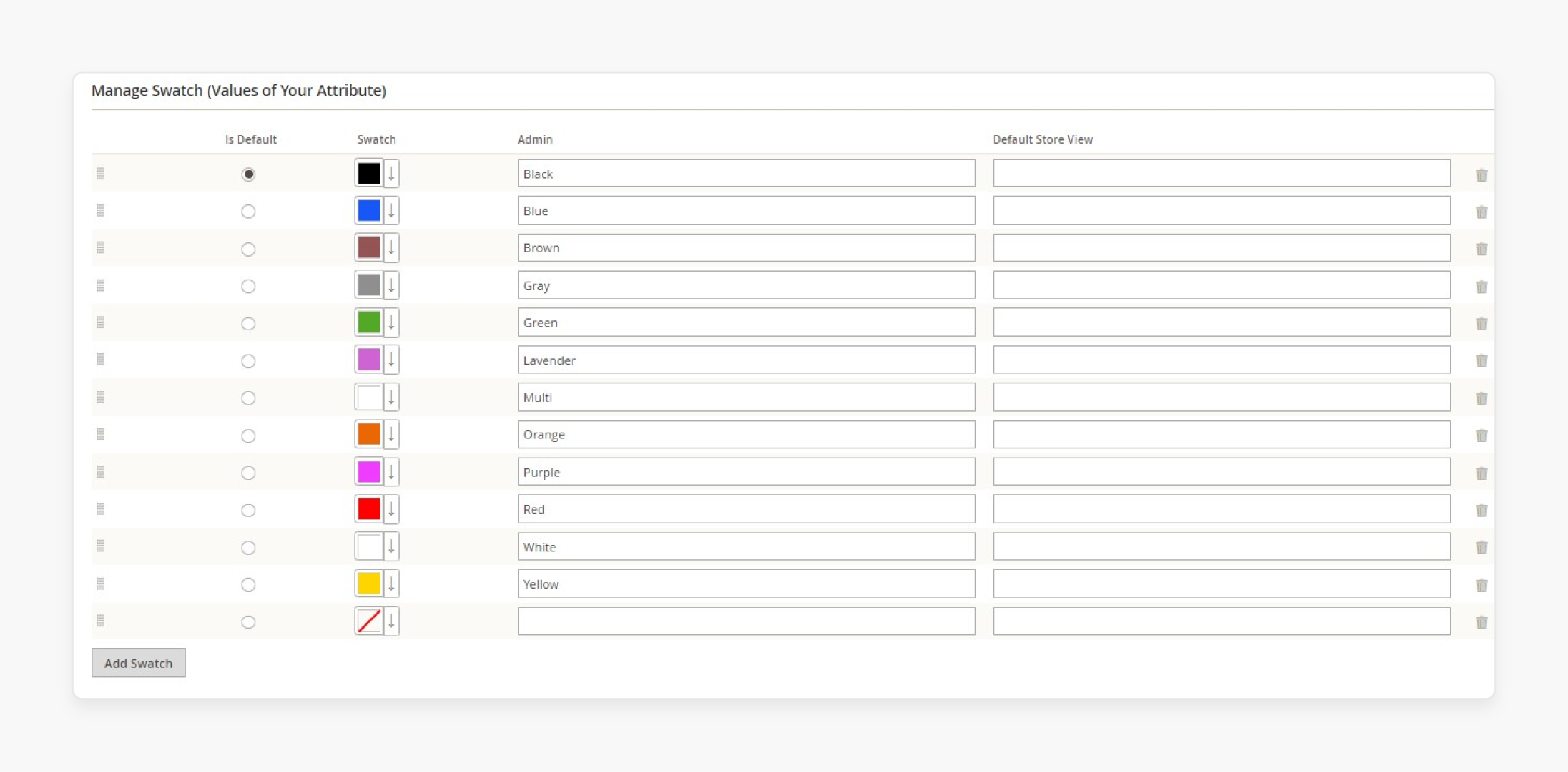
- You can either:
- Select a color from the palette.
- Upload an image for the swatch.
i. Color Selection
- Click on the arrow in the swatch.
- Select the “Choose a color” option.
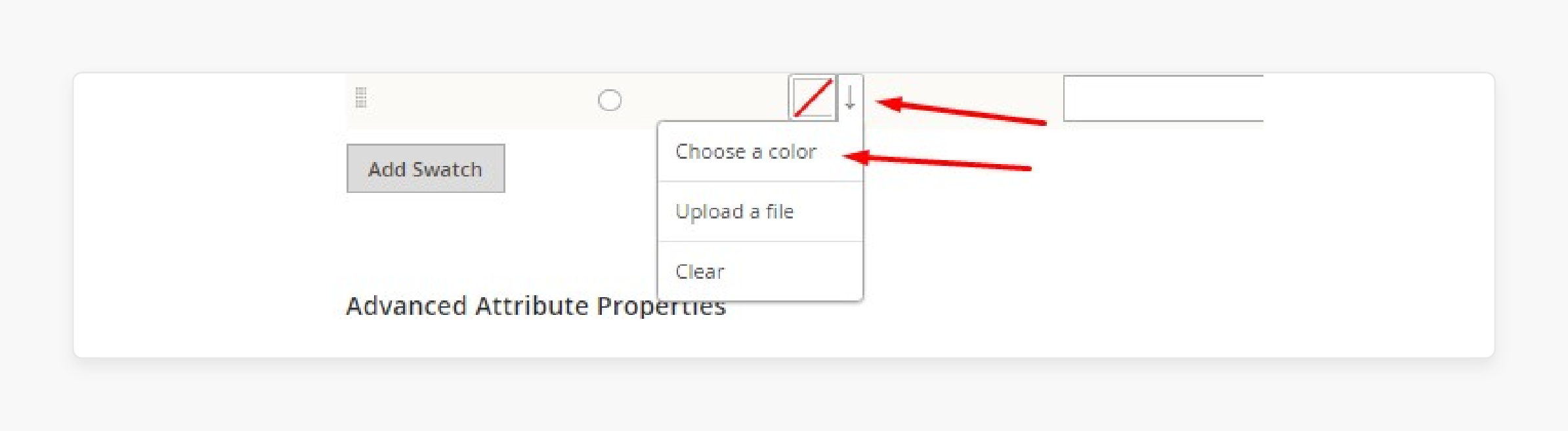
- Enter a hexadecimal code or use the color picker.
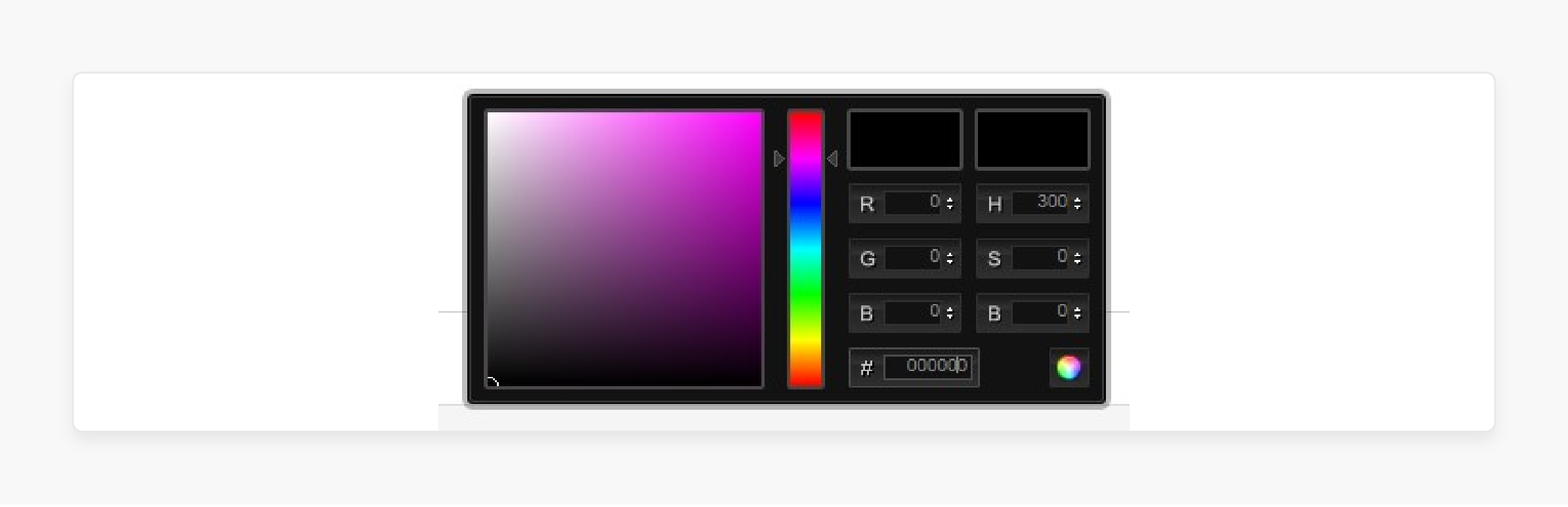
- Hit the button in the bottom right corner.
- Set a name for the swatch in the Admin column.
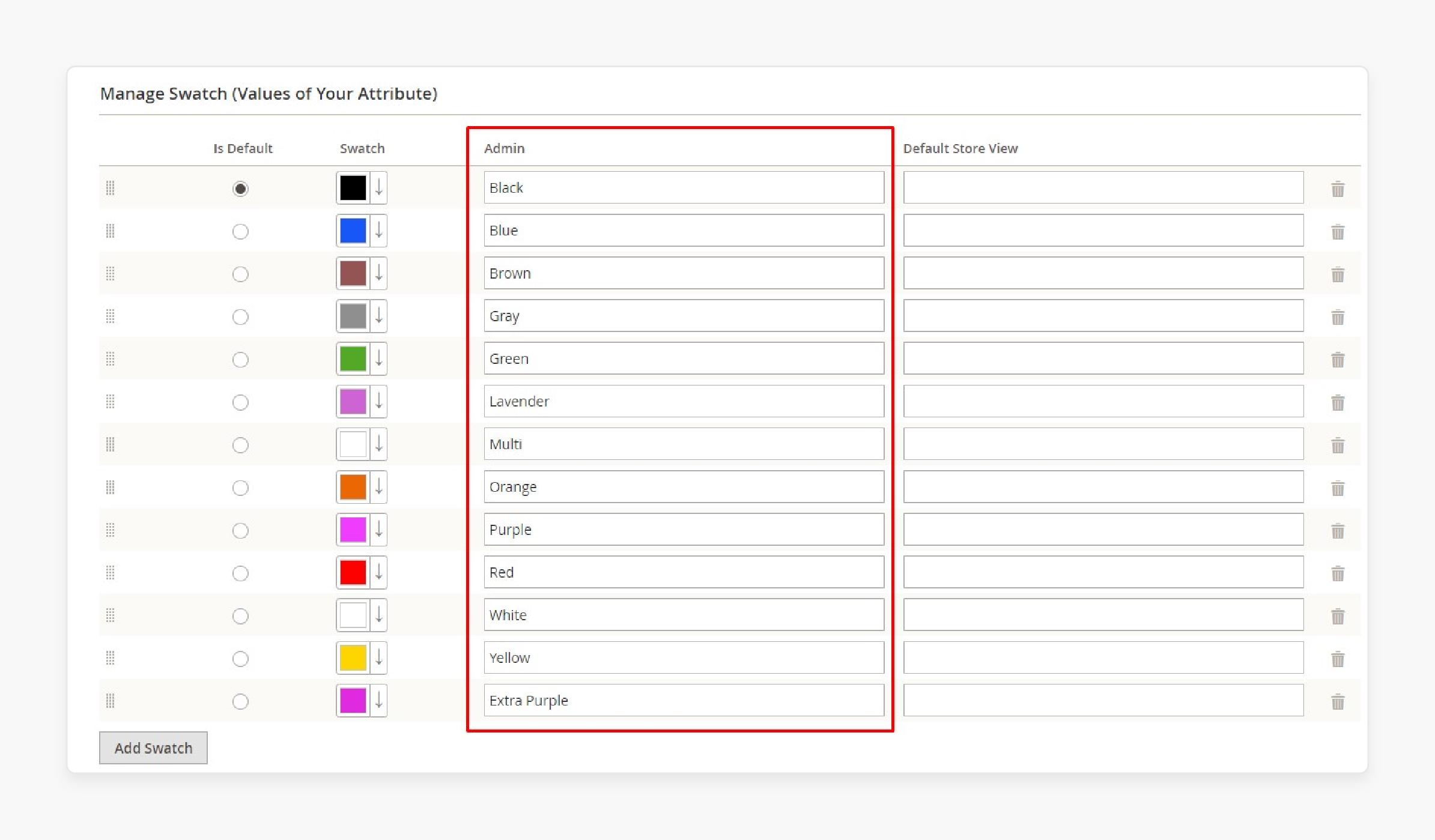
ii. Image Upload
- Choose “Upload a file” instead of “Choose a color.”
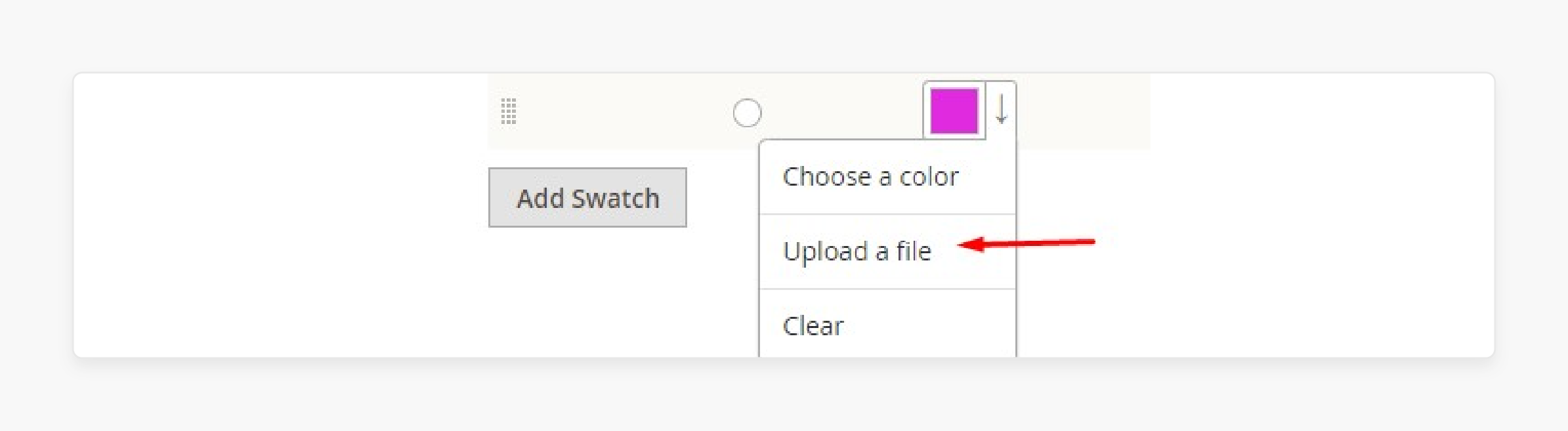
- Provide the file to use as the swatch image.
- Review the newly uploaded swatch.

Note: You can add as many new color swatches as you want.
- Save your attribute before leaving the page.
Step 3: Add Magento 2 Swatches to Products
- Navigate to Catalog > Products.
- Select the configurable product to which you want to add swatches.
- Scroll down to the 'Configurations' section.
- Click on the "Edit Configurations".
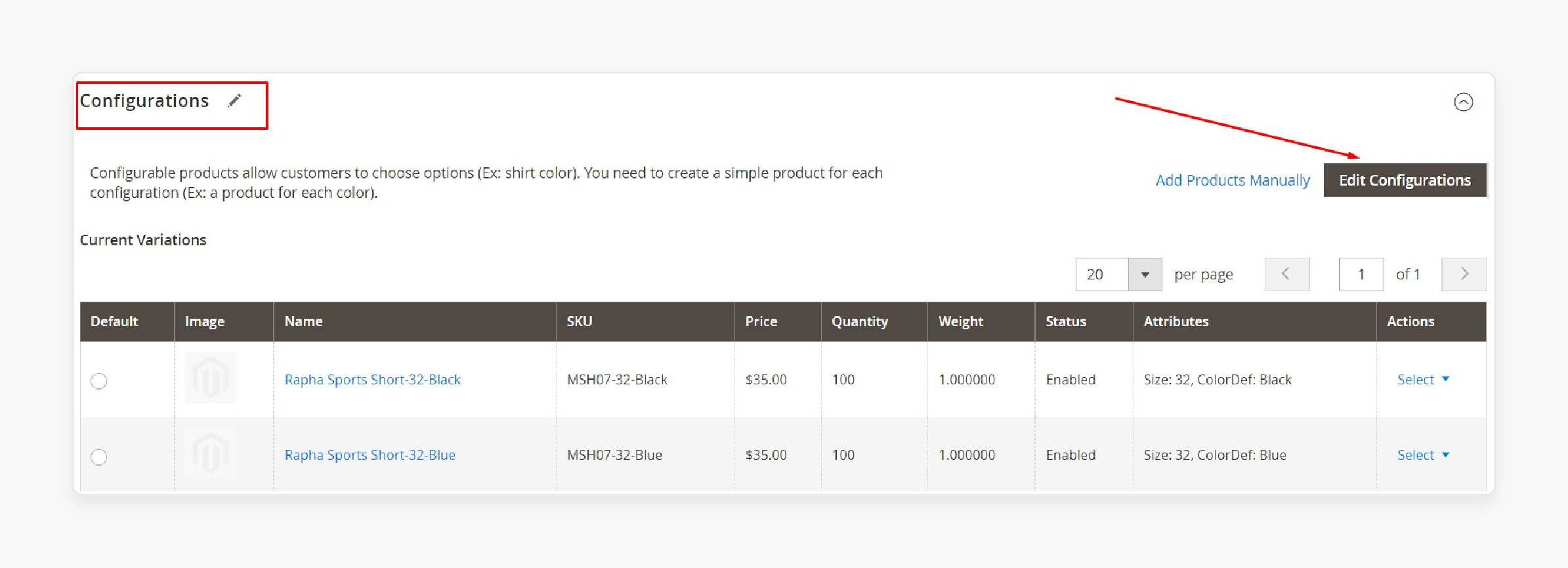
- Select the attributes associated with Magento 2 swatches.
- Click on the ‘Next’ button.
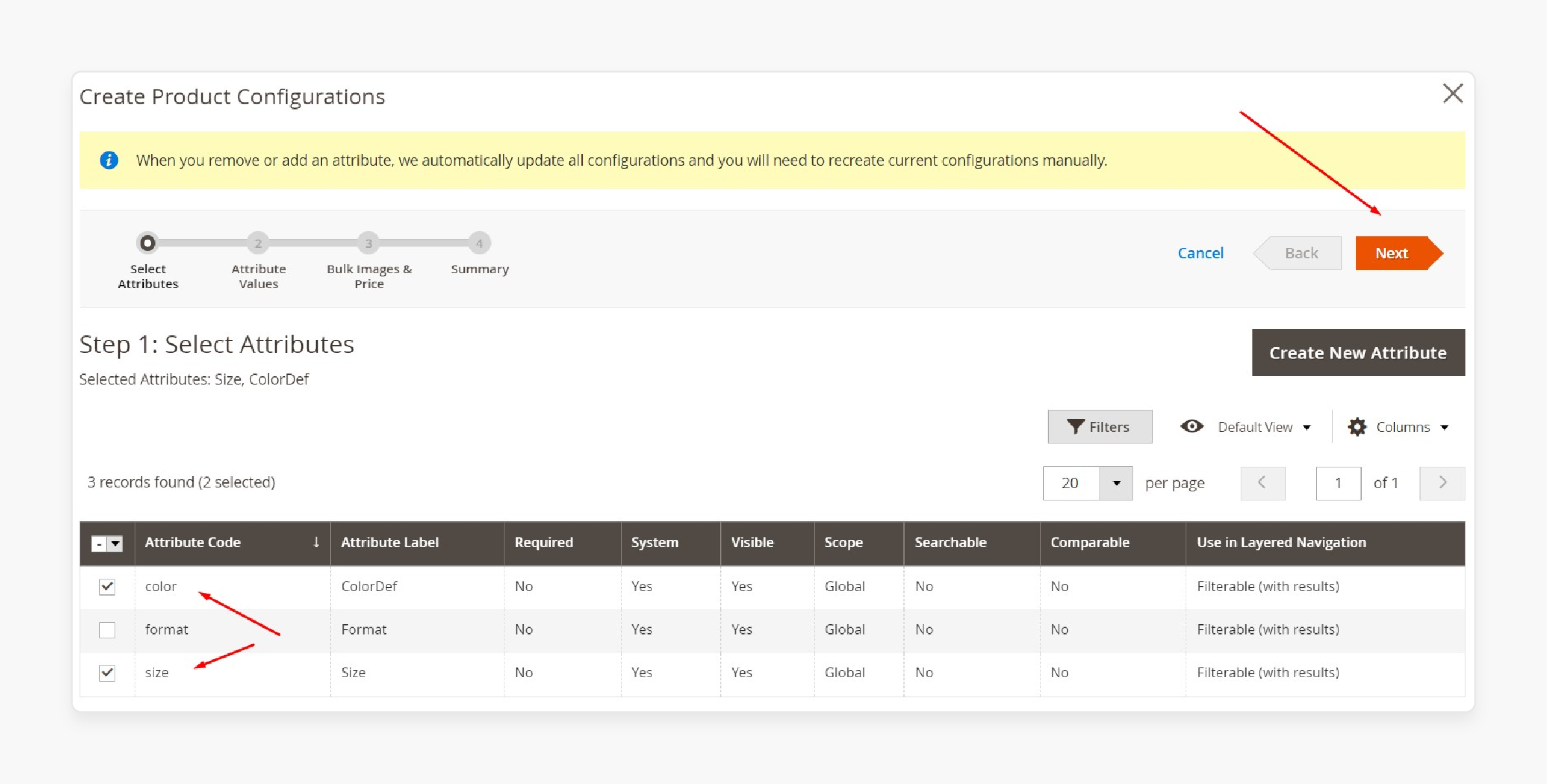
- Choose the swatches to display on the storefront for this configurable product.
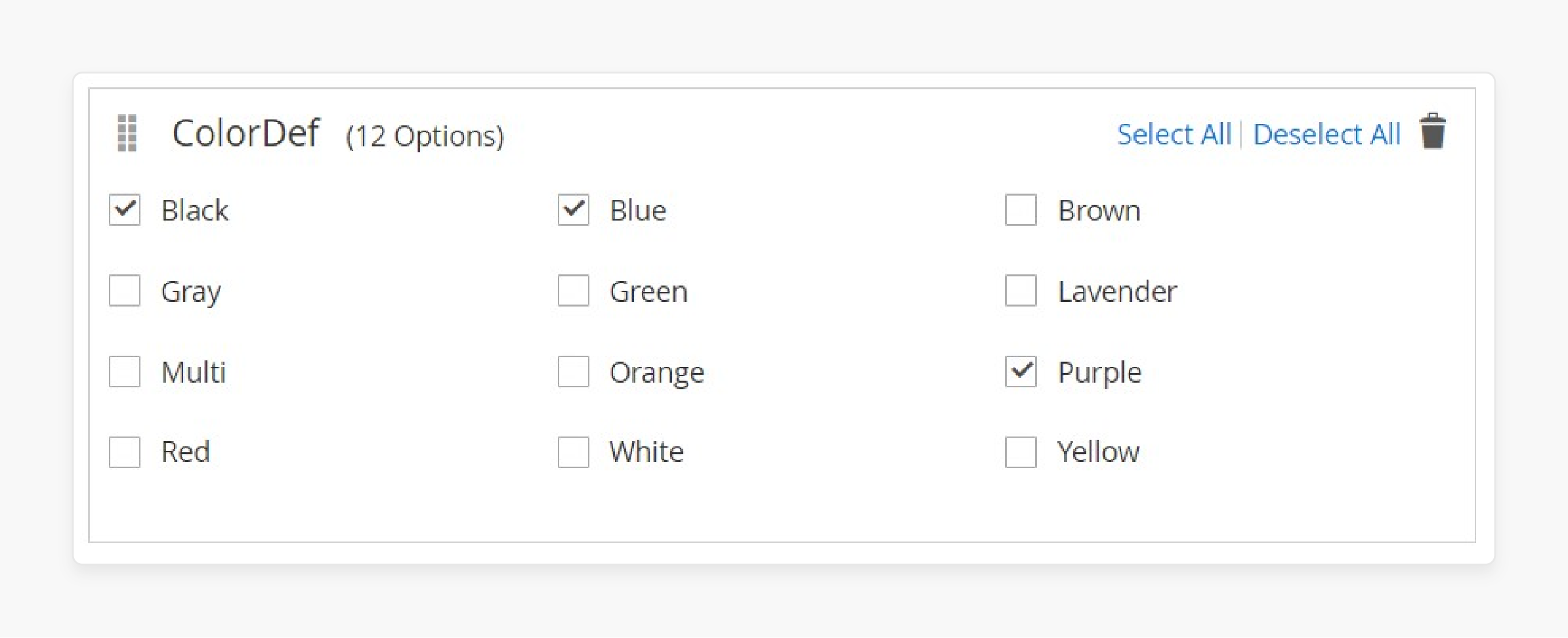
Now, you can link unique product images to each color swatch:
- Select "Apply unique images by attribute to each SKU" in 'Images'.
- Choose the attribute that represents color swatches.
- Upload a unique product image for each color swatch.
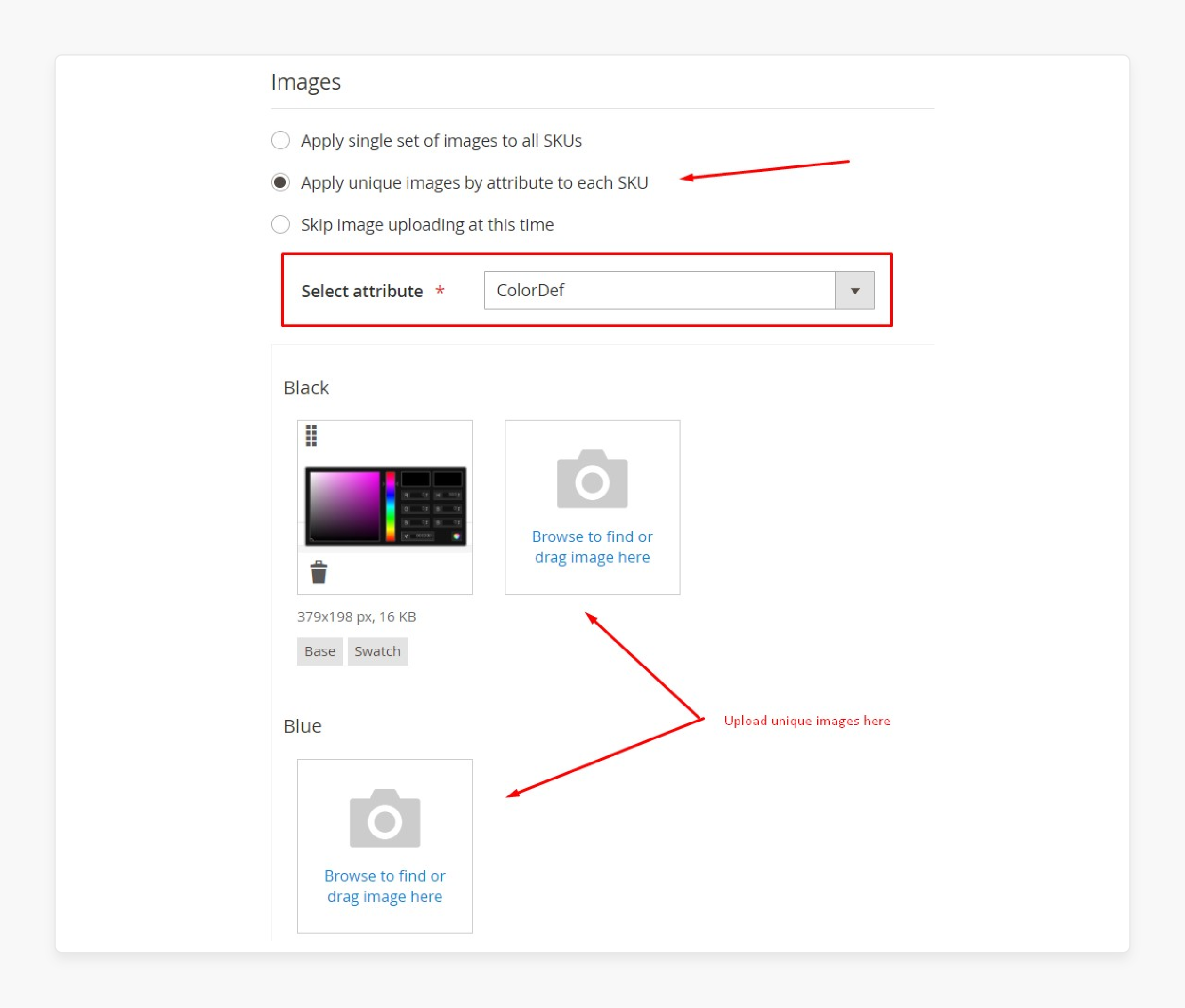
Step 4: Test Swatches in the Catalog
- Find your configurable product in the catalog.
- Switch between the color swatches.
- Verify that the corresponding product images update correctly.
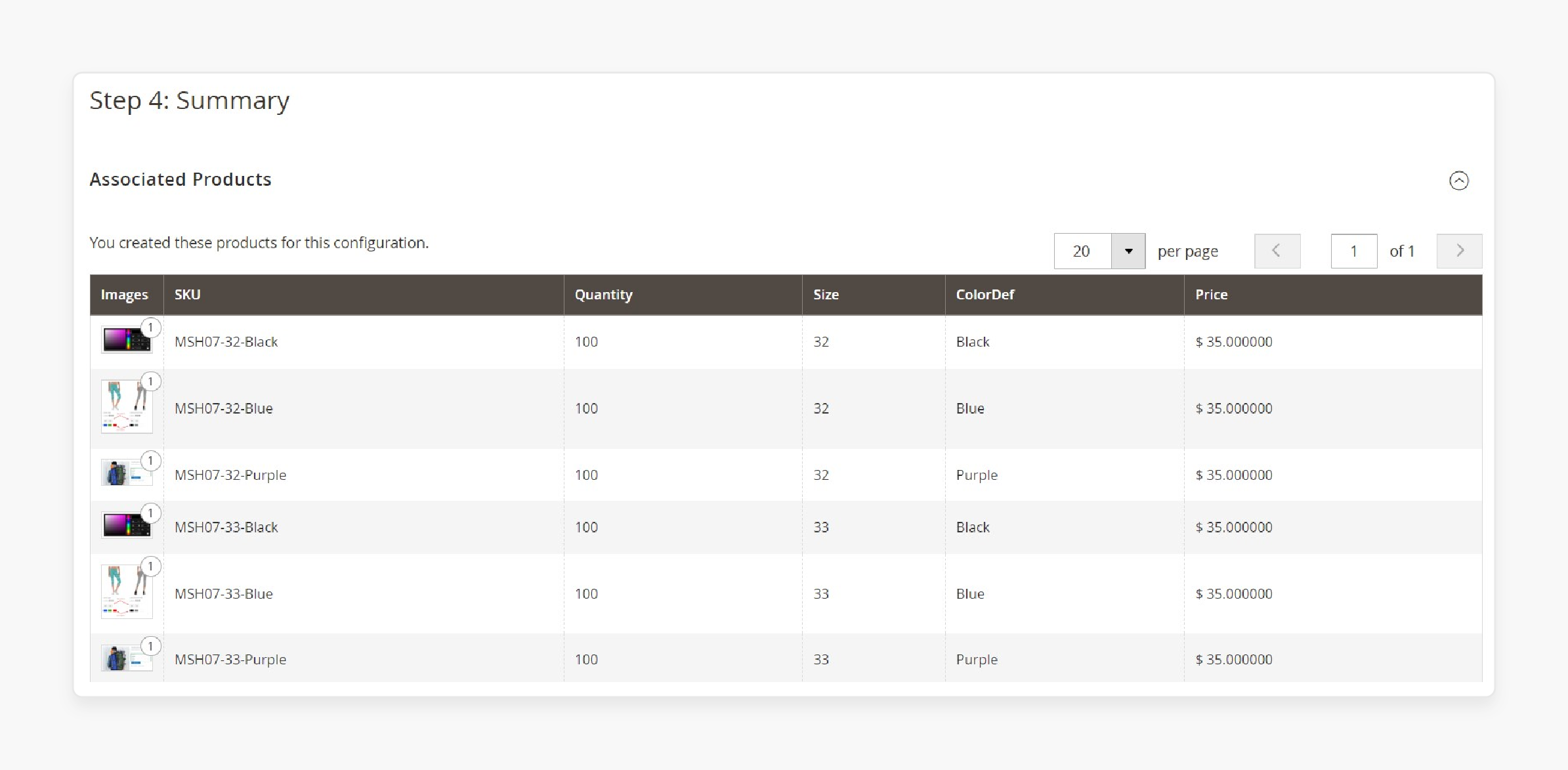
Note: Magento 2 also supports text swatches, which can be created in a similar way to visual swatches. You can import text swatches using the same steps described for visual swatches.
Properties Of Images In Magento 2
| Property | Description | Default Value |
|---|---|---|
| width | Sets the image width in pixels. | - |
| height | Sets the image height in pixels. | - |
| constrain | Prevents smaller images from being enlarged. | true |
| aspect_ratio | Maintains image proportions. | true |
| frame | Prevents cropping (only applies when aspect_ratio is true). | true |
| transparency | Keeps transparent backgrounds. | true |
| background | Allows you to select a background color when transparency is set to false. | - |
3 Steps To Get The Product Image Placeholder URL In Magento
- Go to Stores > Configuration > Catalog > Catalog > Product Image Placeholders in the Magento admin.
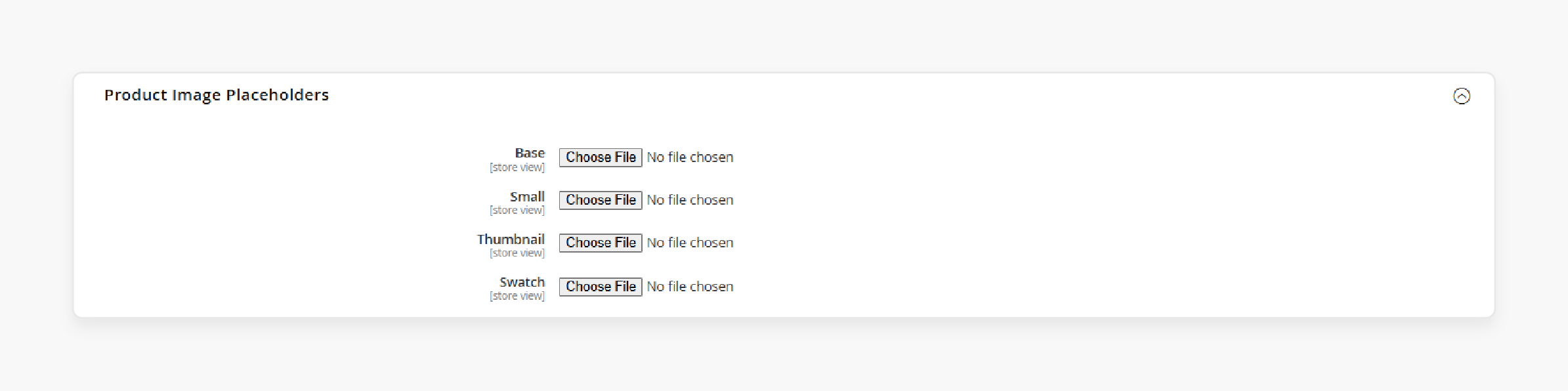
Note: Here, you can define the product image placeholder URL for different image sizes. For example, base, small, and thumbnail.
- To retrieve the placeholder URL, use the public function getDefaultPlaceholderUrl from the Magento\Catalog\Helper\Image class.
Note: This function takes the $placeholder type as a parameter.
- You can get the placeholder URLs using the Object Manager.
Swatch Attributes And Their Roles In Magento
| Attribute | Description |
|---|---|
| id | Unique identifier for the image in the theme. |
| type | Defines the image type. |
| image | Base Image in Magento Admin. |
| small_image | Small Image in Magento Admin. |
| swatch_image | Swatch Image in Magento Admin. |
| thumbnail | Thumbnail Image in Magento Admin. |
3 Steps To Change Product Image Size In Magento
- Use the following path to find the view.xml file in your theme:
<theme_dir>/etc/view.xml
- To change the image size, navigate to the
section. Here, all the image properties are set.
Check the example of the xml structure below:
You need the image ID and type attributes to edit the image properties.
- Update image attributes.
Here is an example of how to configure an image in Magento:
<images module="Magento_Catalog">
Here, you can replace id with a unique image identifier and type with the image type. For example, image, small_image, thumbnail, swatch_image, etc.
Why Use Magento 2 Swatch Import Category?
Importing Magento 2 color swatches saves time by automating the process of creating and assigning swatches to products. You can add new swatches or assign existing ones to configurable product SKUs. You can do this without manually adding parent configurations. The Improved Import and Export extension streamlines database updates. It helps you manage product visual content more efficiently. It allows you to import swatches in two main ways:
- By using a color code.
- By specifying an image URL. You can retrieve product images directly from the manufacturer without storing them locally.
For example, a clothing store with "1000 products", each having "5 color variations", would need to create and assign "5000 swatches" manually. Using import functionality, this could be done in a single operation, potentially saving "40-80 hours" of work.
2 Methods To Import Visual Swatches And Image URLs In Magento 2
Magento 2 visual swatches can be imported using two different methods:
- As a single color attribute.
- Within additional attributes of a configurable product.
Both methods allow you to use either a color code or an image URL for the swatches.
Method 1: Single Color Attribute CSV
For the swatch import as a color attribute, you need to define these key attributes in your import data table:
- sku
- attribute_set_code
- color
Below is a summary of the required attributes:
| Attribute Name | Reference | Values | Value Example |
|---|---|---|---|
| sku | Unique value to identify the product. Mandatory field. | Letters, numbers, signs “-“, “_”. Up to 64 characters. No white spaces. Case-sensitive. | downloadable-1 |
| attribute_set_code | Defines Attribute Set assigned to the product. | Attribute set name (e.g., “Default”, “Man shoes”). Found under Stores > Attribute Set. | default |
| color | Specifies product color. | Any color name, color code, or URL. Special signs allowed. Values divided by “``` | ```”. |
For color swatches, additional syntax is required:
- type=1 for color code imports.
- type=2 for image URL imports.
Method 2: CSV With Additional Attributes Column
Add this to your product import table. It allows more information to be included compared to the color attribute.
- The syntax for swatch values is similar to the color attribute values.
- The base attributes for this import method are sku, attribute_set_code, and additional_attributes.
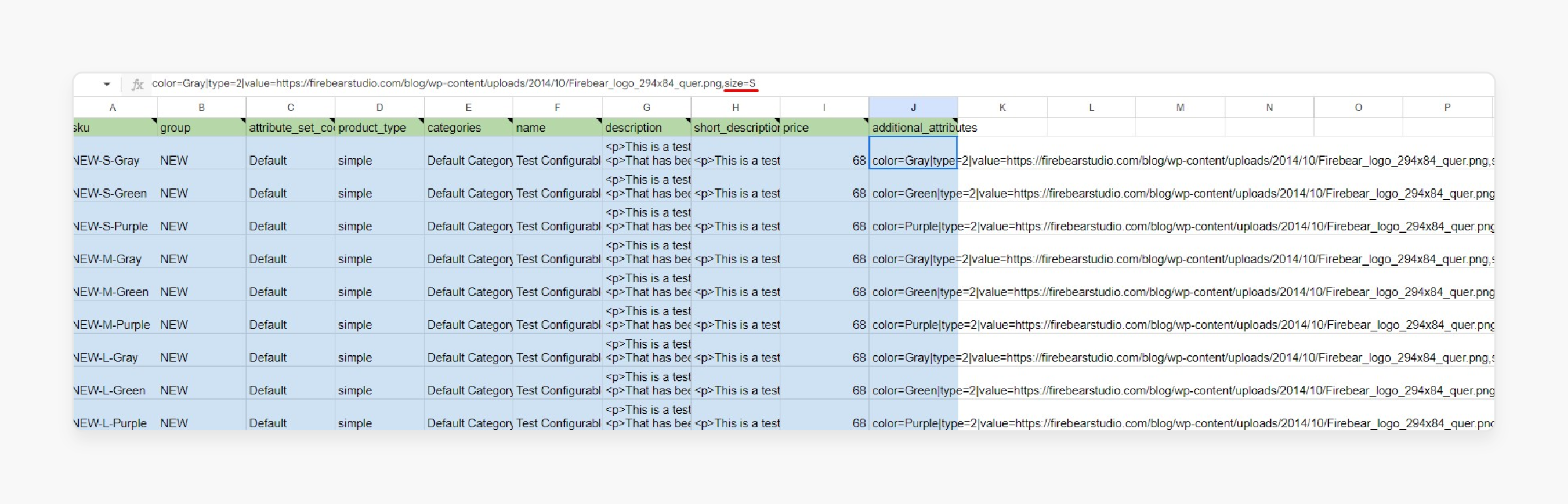
You can also add other attributes alongside the color swatch in the additional_attributes column. For example, size.
10 Steps To Import Magento 2 Color Swatches Module
- Navigate to System > Improved Import / Export > Import Jobs.
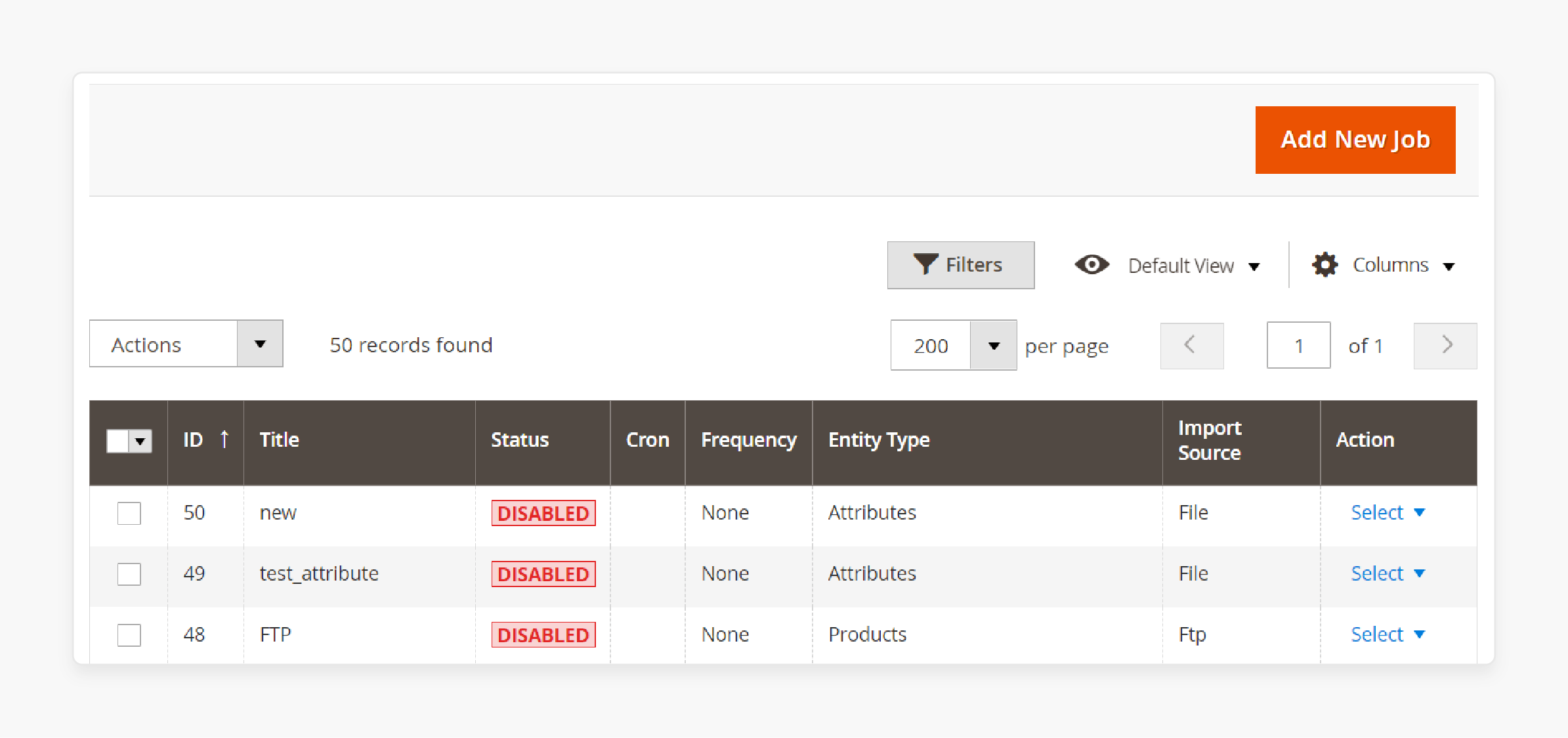
- Click the ‘Add New Job’ button to create a new import job.
- Enter the job name and set a schedule if you want to automate the swatch import process.
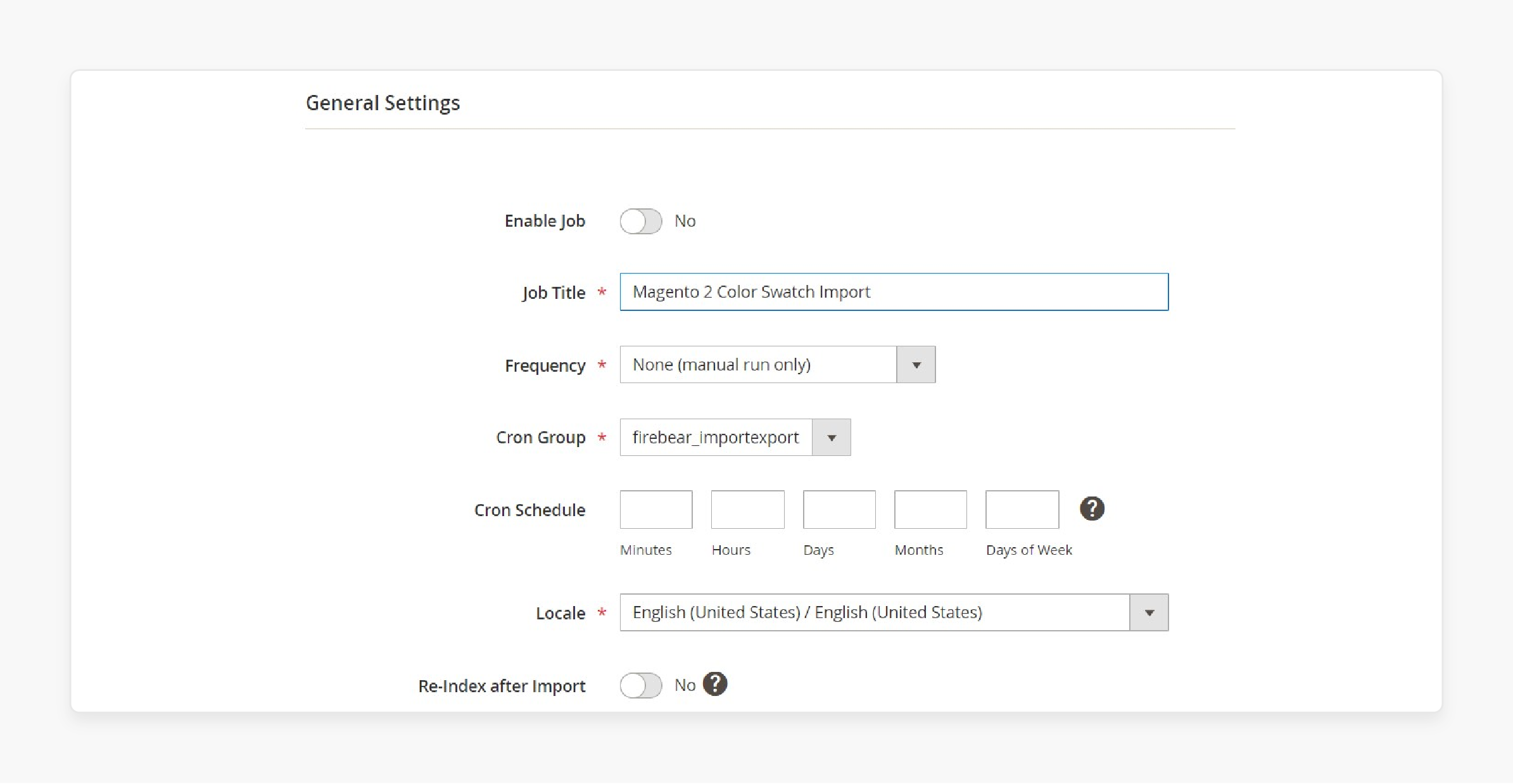
- In the Import Settings section, select the entity to import, which in this case is Products.
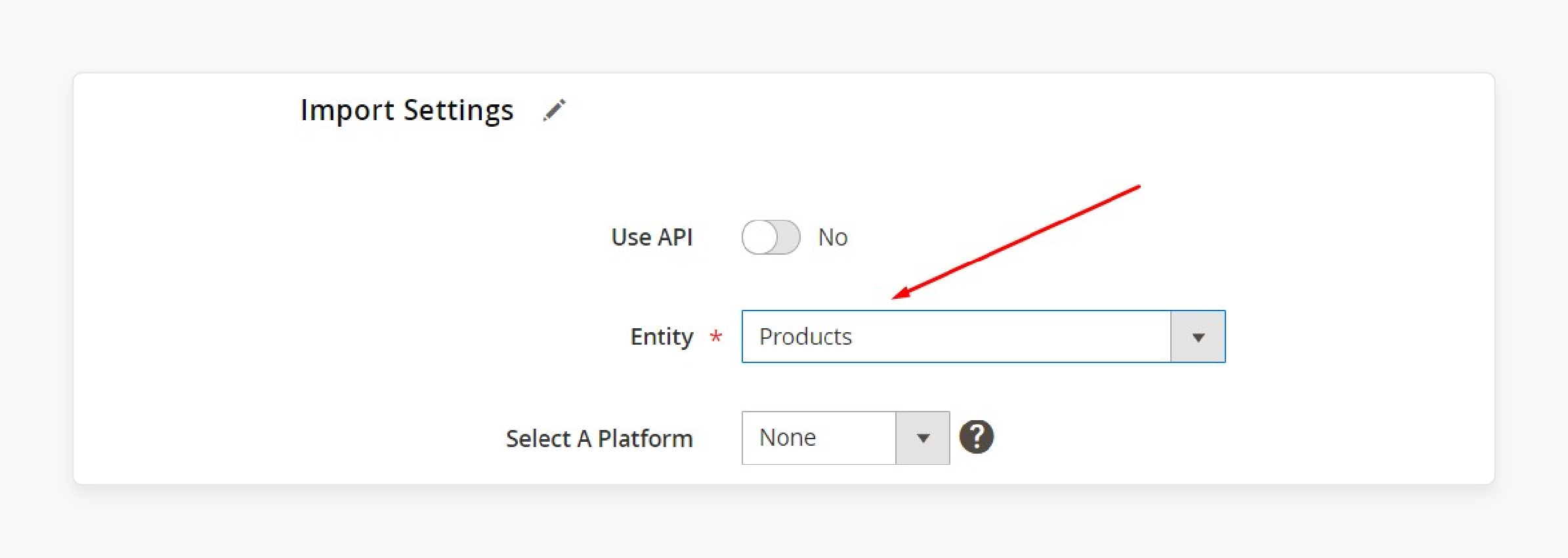
- Choose the import behavior:
- Add/Update if you want to add new swatches or update existing ones.
- Replace to overwrite current swatches.
- Delete to remove existing swatches.
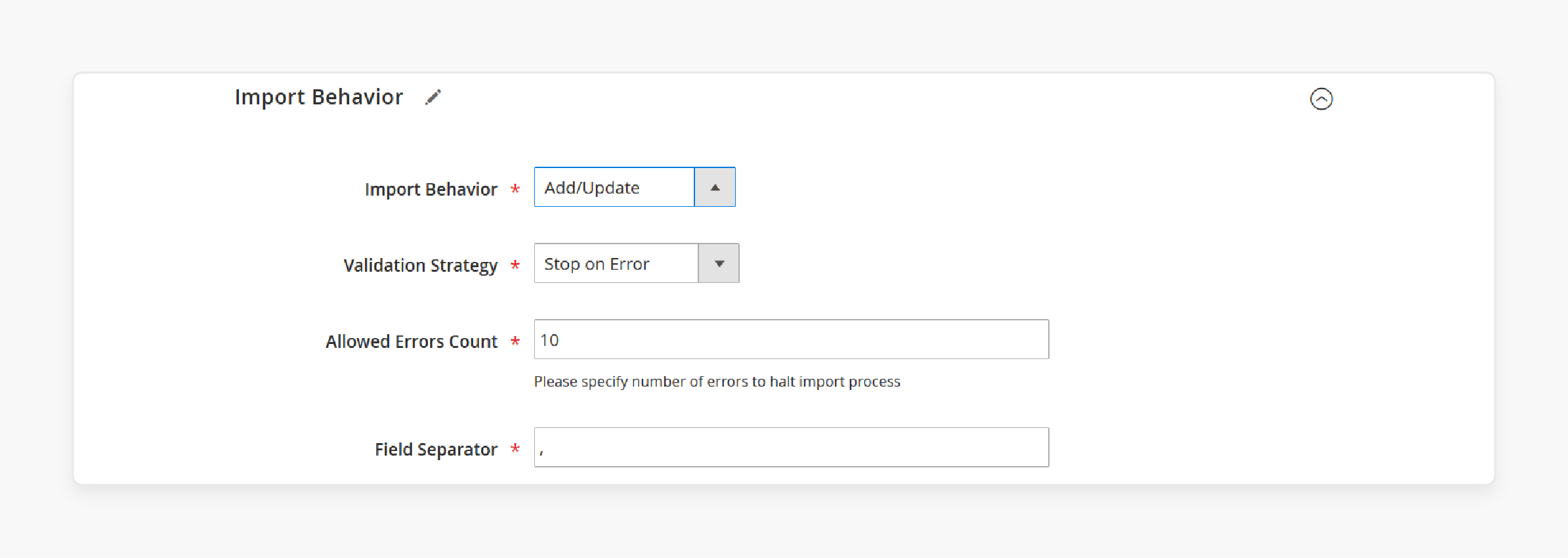
- Select the file format for the swatch data (CSV, XML, JSON, ODS, or XLSX).
- Choose the file source (Google Sheets, Google Drive, FTP/SFTP, or API).
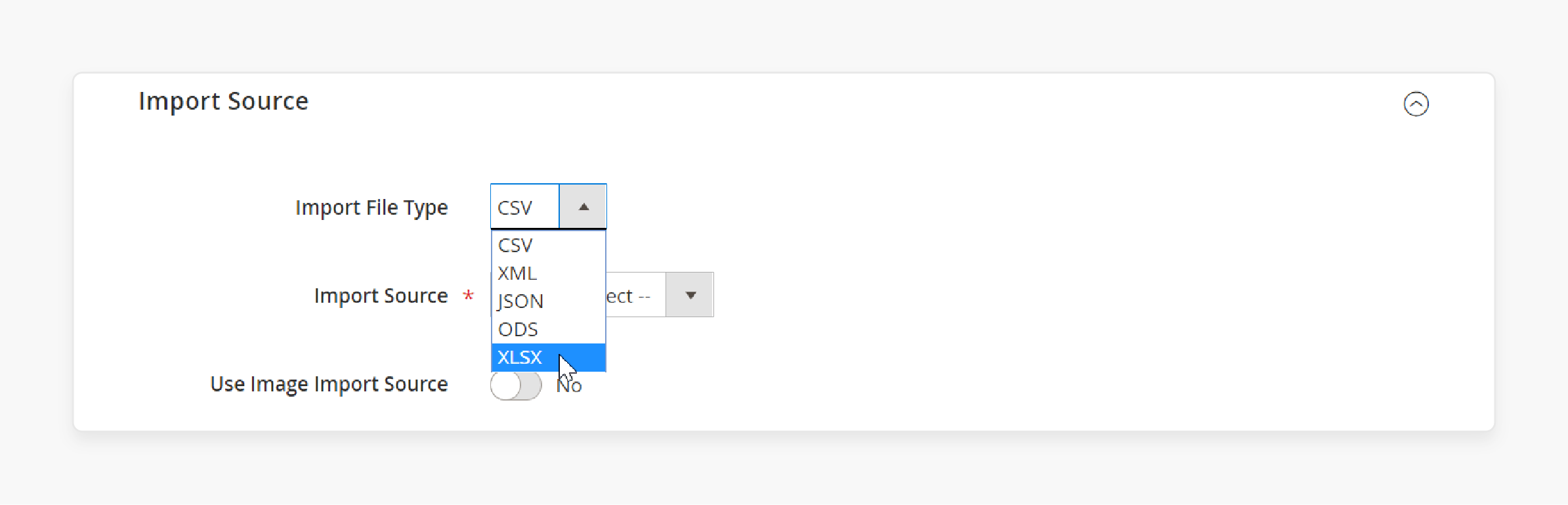
- After selecting the file, click the ‘Validate file’ button to ensure it's correct.
- If validated, click ‘Save & Run’, followed by ‘Run’ to start the import process.
- Once complete, a log will provide details about the import's success.
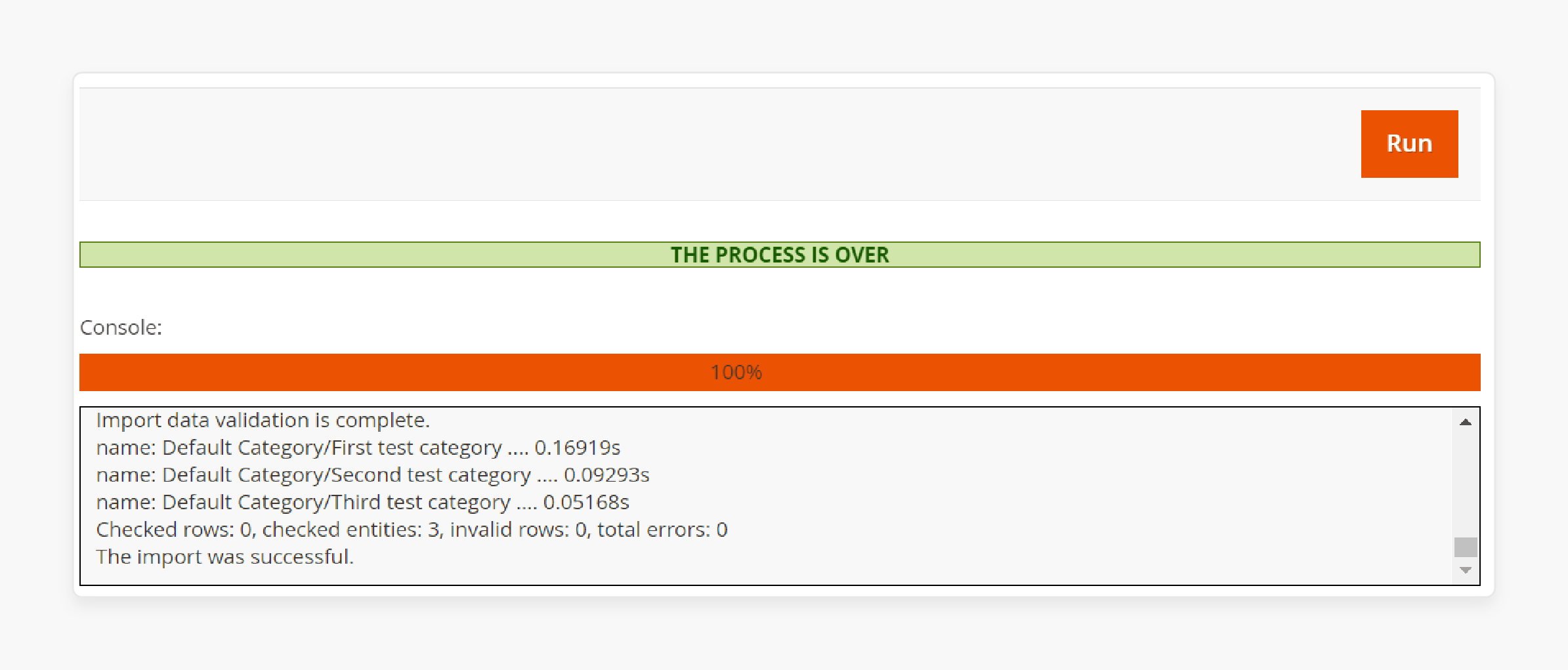
How To Customize Custom Swatch Display In Magento?
| Step | Action | Description |
|---|---|---|
| Update Swatch Settings | 1. Go to Stores > Configuration > Catalog. 2. Under 'Swatches', select the display mode for color options. |
- Update swatch settings to select the display mode for color options. - Choose how to display swatch images. - Choose from color swatches, text swatches, etc. |
| Assign Images to Swatches | Upload swatch images for each attribute value on the product editing page. | - Select color options. - Upload the corresponding image. |
| Save and Test | Save your changes and view the product page. It helps you to ensure that swatches are displayed correctly. | Verify that customers can easily select the product variations. |
| Best Practices | 1. Use High-Quality Images 2. Optimize for SEO 3. Regularly Update Swatches |
- Ensure that your swatch images are high-quality. Make sure they accurately represent the product variations. - Include relevant keywords, such as "magento 2 get swatch image url". Include them in your product descriptions & meta tags to improve search engine visibility. - Keep your swatches updated to reflect any changes in product offerings/variations. |
How To Resize Swatches And Product Images In Magento?
- You can adjust the image size under the following scenarios:
- Importing products with images of various sizes.
- Resizing or deleting images from the cache.
- Check the following command to resize images:
magento catalog:images:resize
- After resizing, the images are stored in the cache at
/pub/media/catalog/product/cache.
Note: If you delete a resized image manually, you need to run the command again:
php <magento install dir>/bin/magento catalog:images:resize
- Once the process finishes, you'll see the message:
"Product images resized successfully."
Note: If the images are not visible on the storefront, check if the resized image is correctly stored in the cache.
FAQs
1. How can I dynamically update the swatch image element using AJAX without reloading the entire product page?
You can use AJAX to fetch the new swatch image URL from the server and update the relevant HTML element. In your PHTML template, ensure the swatch image has a unique identifier. When the AJAX call succeeds, use JavaScript to select the element and update its source.
For example:
document.querySelector('#swatch-image-0').src = response.newSwatchUrl;
This approach allows for a smoother user experience. You can update the swatch image without a full page refresh.
2. Can I manually change the swatch image URL in Magento 2?
Yes, you can manually edit the swatch image URL in Magento 2. You can inspect the product page and update the image file if necessary.
3. What can I do if the swatch image doesn't appear in the layered navigation?
If the swatch image doesn't show up in layered navigation, it might be due to caching or configuration issues. You can use a PHP debugging tool. It allows you to check if the image URL is being properly passed to the layered navigation template. Ensure that the swatch display is enabled for layered navigation via the admin panel. If the issue persists, you may need to clear caches and reindex your catalog.
4. Can I use swatch images for attributes other than color?
Yes, you can use swatch images for various product attributes in Magento 2, not just color. It allows you to visually represent different options for attributes such as size, material, pattern, or texture. For instance, you might use fabric swatches for clothing materials, wood grain images for furniture finishes, or icon-based swatches for size options. It enhances the shopping experience by providing visual cues for a wide range of product variations. It helps customers make more informed decisions without relying solely on text descriptions.
5. How can I customize configurable swatches to display brand-specific staging ground badges?
You can use the ObjectManager to extend the swatch functionality. However, it's generally not recommended for direct usage in Magento 2. Instead, consider creating a custom module to handle brand-specific badges for configurable swatches. If you're unsure about the implementation details, you can post a question via email to Magento's developer community. Remember that staging ground badges should be thoroughly tested before moving to production. It ensures they don't interfere with existing swatch displays.
6. What file formats are supported for swatch images?
Magento 2 supports several common image file formats for swatch images. These typically include JPEG, PNG, and GIF. JPEG is often preferred for photographic-style swatches due to its efficient compression. PNG is ideal for images requiring transparency or sharp edges, such as logos or icons. GIFs can be used for simple graphics or animated swatches, though it's less common. It's essential to balance image quality with file size to ensure quick loading times. It's always a good practice to test your specific swatch images. It ensures they display correctly across different devices & browsers in your Magento store.
7. Is there a great way to integrate swatch image URLs with social media platforms?
Yes, integrating swatch image URLs with social media can enhance product visibility. You can use third-party extensions or custom modules to create social share buttons that include the selected swatch image. It serves as a visual reminder of the specific product variation when shared on Twitter or Facebook. It is a great way to improve product marketing and user engagement. However, ensure you comply with each platform's image-sharing policies. Also, make sure to optimize swatch images for social media display.
Summary
Magento 2 Get Swatch Image URL optimizes swatch image loading speed. It helps store owners:
- Share a link to enhance their product displays.
- View product variations visually and make better-informed decisions.
- Improve the product display by offering a visual representation of variations.
- Retrieve the swatch image URL to configure product attributes in their admin panel.
- Display product variations effectively, enhancing the shopping experience.
Improve how product variations are shown by setting up swatches in your store with Magento hosting services.




