
How to Create Configurable Product in Magento 2?
A configurable product creates different variations of a product. It allows the customer to choose options from different menu types.
The options include drop-down, multiple select. Each option is a simple individual product.
Adding a configurable product requires you to set up many SKU variables. You also have to add product attributes. These are the product sizes, color, model numbers, and more.
You can display different prices for product variations. Magento lets you optimize product content & its variables.
What is a Configurable Product?
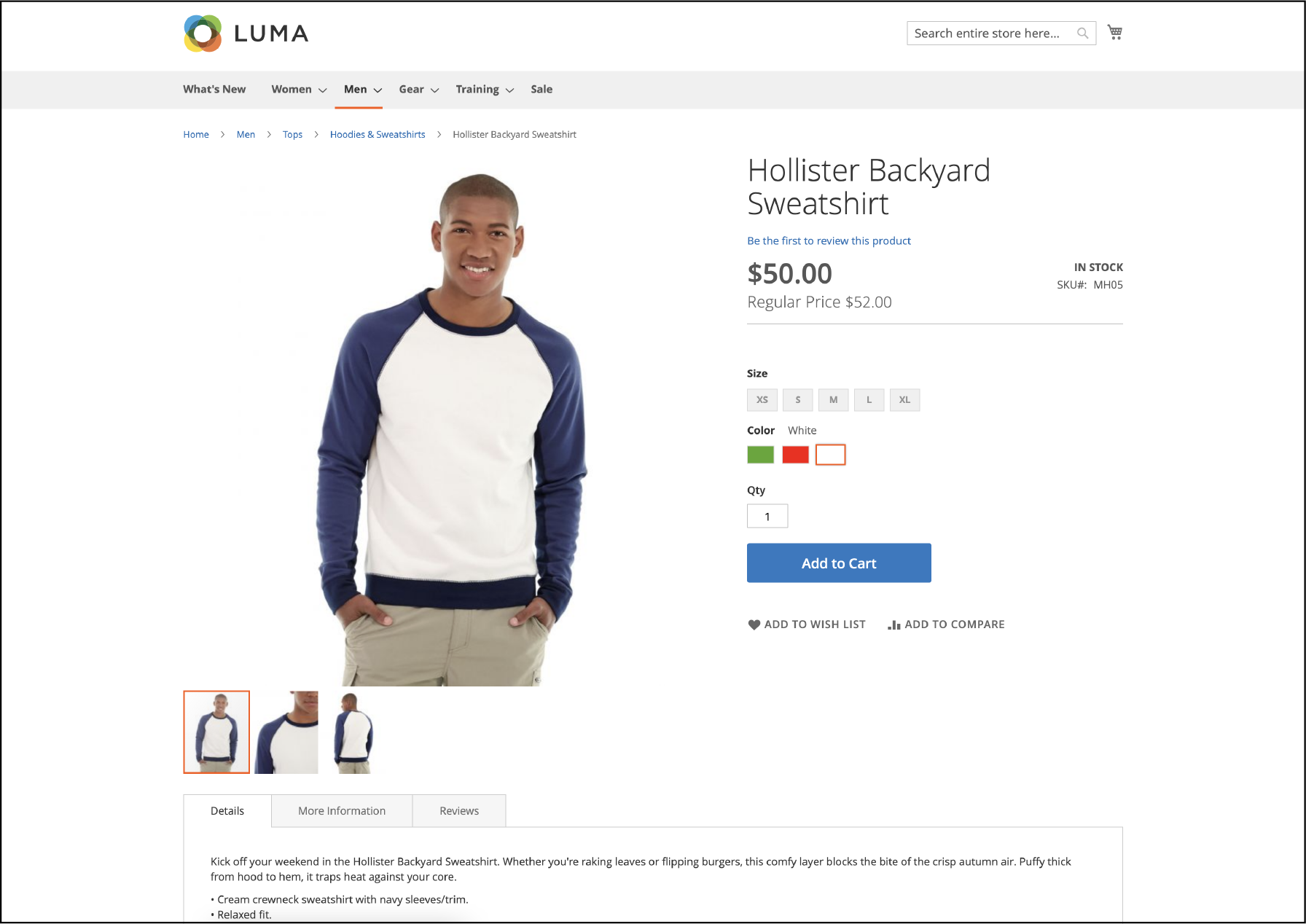
A configurable product is a single product with a list of options for variations. It lets you add attributes to products such as different sizes and colors.
Every variation is a separate single product. The unique SKU helps keep track of inventory for each variation.
It is different from the simple product with custom options. In that case, you cannot track the inventory of the variations.
The benefit of configurable products is stock keeping. You will quickly know which variation is out of stock. Whereas in custom products, you have to monitor the inventory constantly.
Configurable products offer inventory management of all variations. It may seem like a complex process but saves more time in the long run.
You have to add an attribute set for each product variation.
Check the following table for Product variation attribute requirements:
| Product | Settings |
|---|---|
| Scope | Global |
| Catalog Input Type for Store Owner | The input type of the attribute used for a product catalog variation must be one of the following: Dropdown, Visual Swatch, or Text Swatch. |
| Values Required | Yes |
Part 1 - Creating a Configurable Product in Magento 2
1. Choose the Magento Product Type
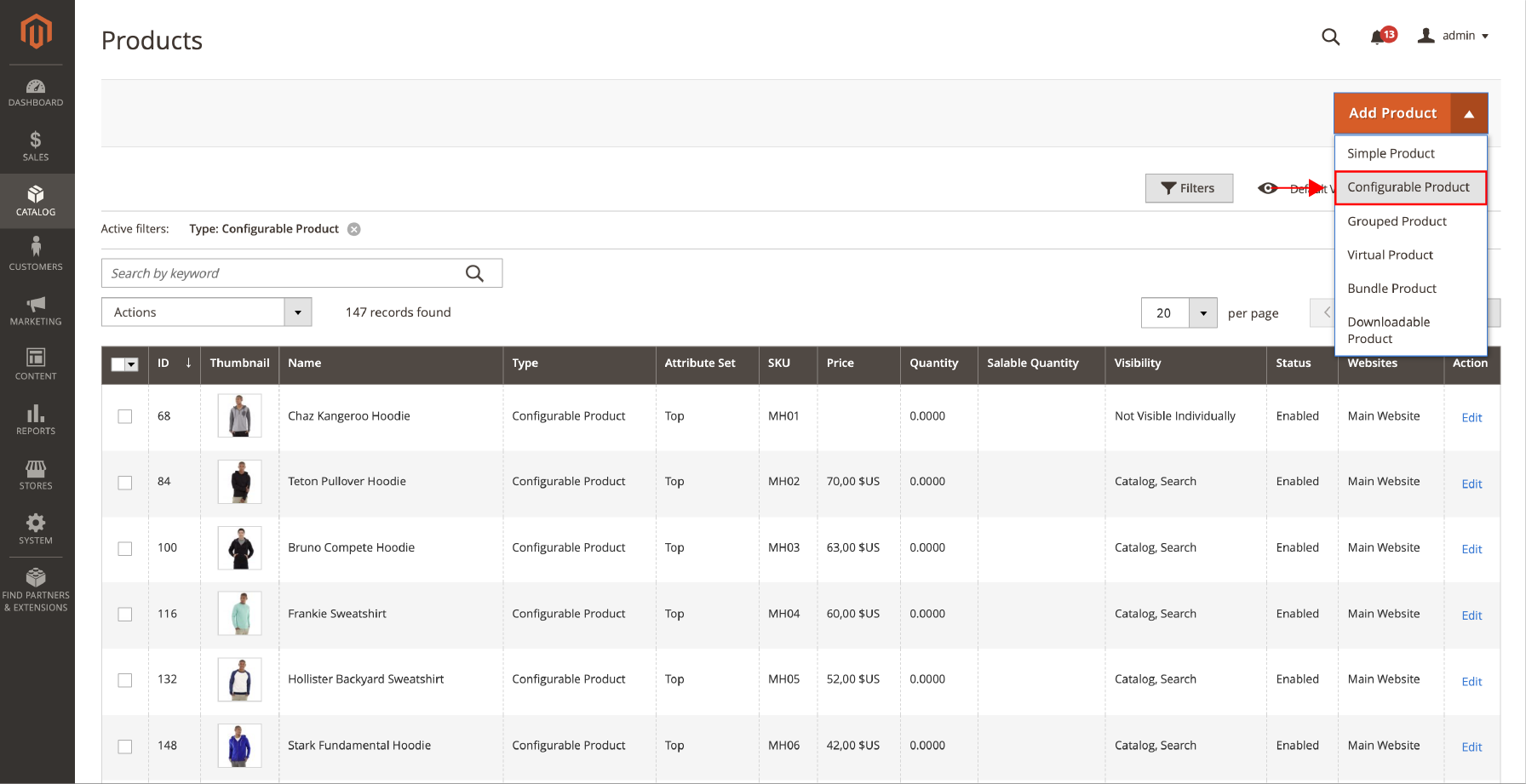
Firstly, choose the Magento product type.
From the Admin sidebar, navigate to Catalog > Products.
In the upper right corner, you’ll see the Add Product menu.
Choose Configurable Product from the drop-down menu.
2. Choose the Attribute Set
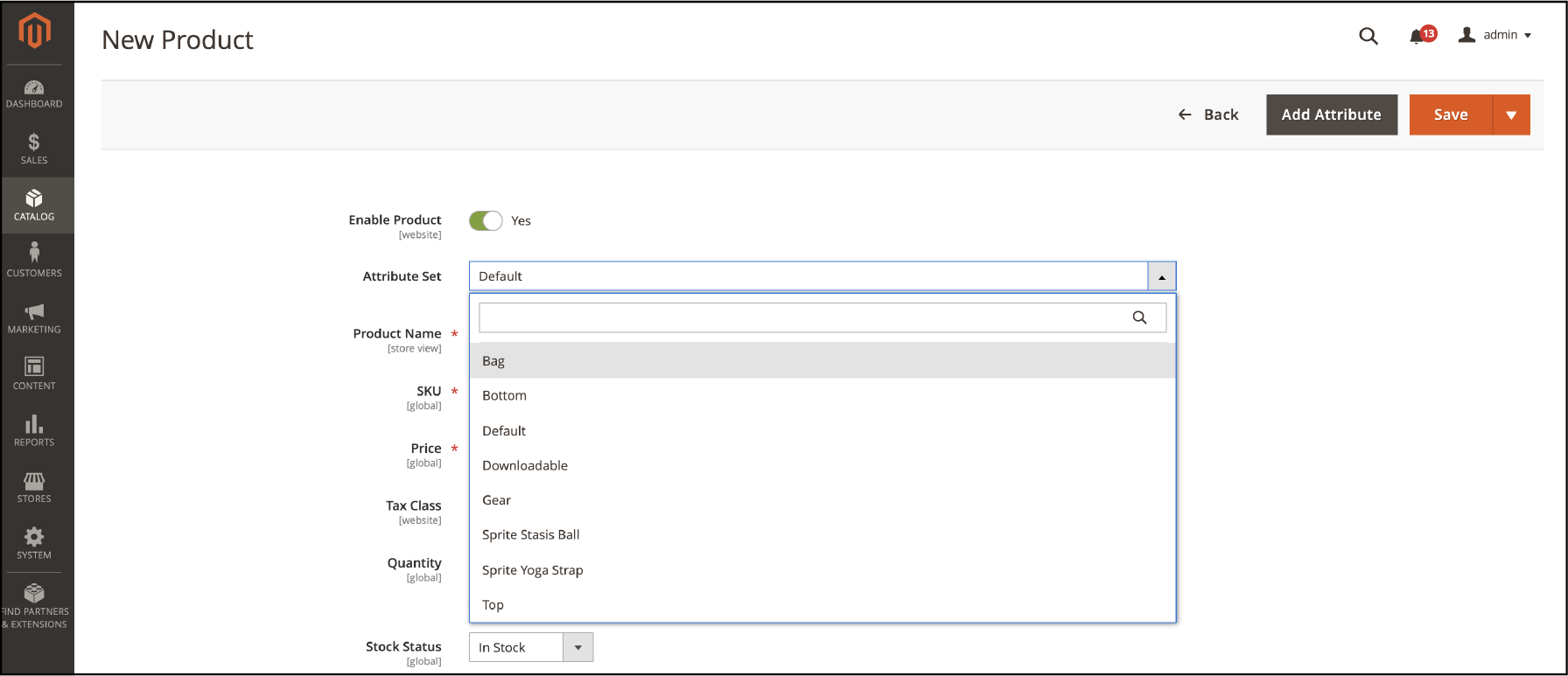
The attribute set adds variations to a product. The name of the attribute set is displayed at the top of the page. Initially, the attribute is set to Default.
To add the attribute set, consider the following steps:
- Type in the name of the attribute set for Search.
- Choose the required attribute set from the list.
- See the updated form for the changes.
You can also add more attributes to the attribute set. Use Add Attribute and select the attributes you’d like to use for the product.
3. Add the Required Product Settings
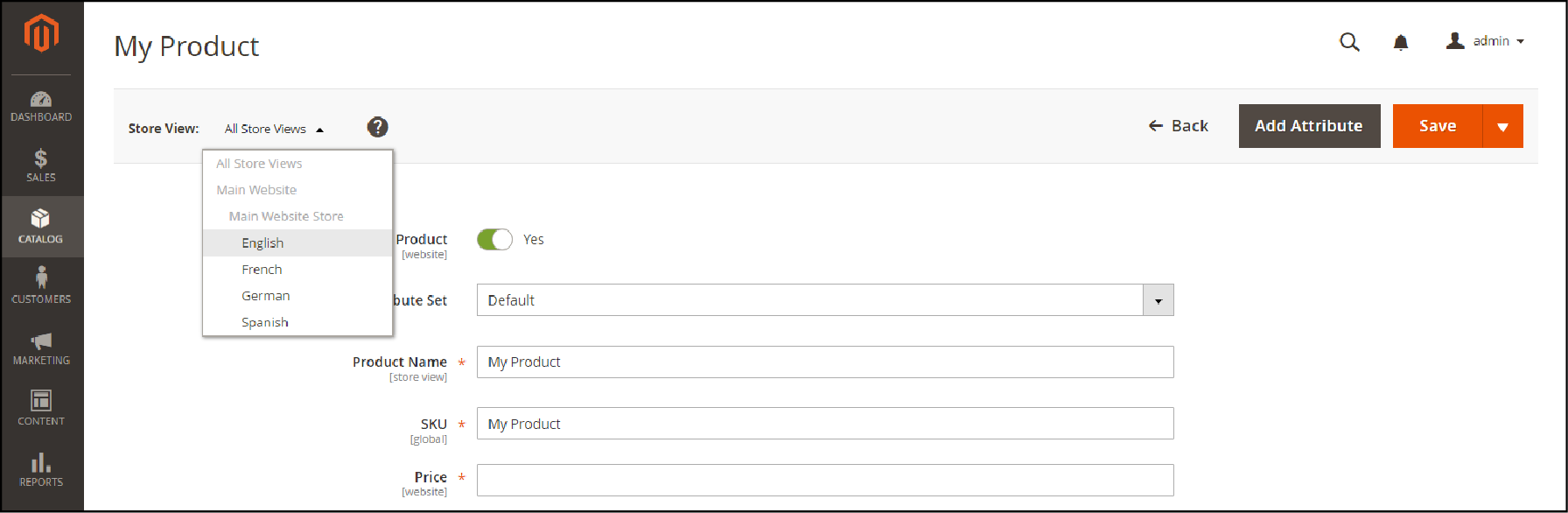
The next step is to add the required product settings. Complete the product details, such as product name and SKUs, while keeping in mind the unique requirements of a complex configurable product when working with Magento 2.
You have to add the product pricing and select whether to publish the product.
Complete the following steps:
- Add the Product Name.
- Accept the default SKU or add another SKU based on the product.
- Add the pricing for the product.
- Select Enable Product to No, as it is not yet ready to publish.
- Click on Save and continue.
After saving the changes, you can see the Store View option in the upper-left corner. Select the Store View where the product will be displayed.
4. Complete the Basic Settings
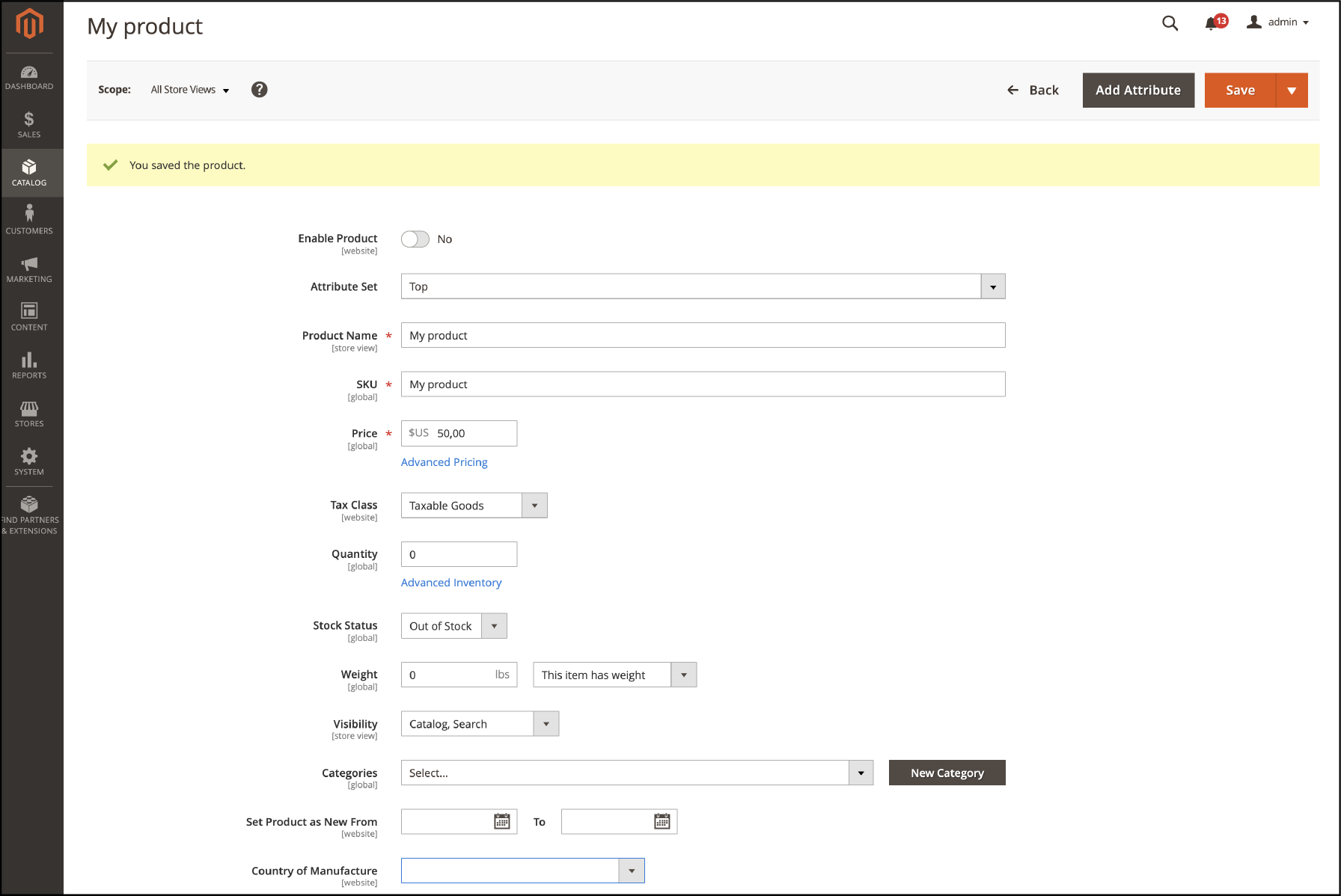
Add the basic product settings such as tax class, quantity, and stock status.
- Set Tax Class to one of the following:
- None
- Taxable Goods
- The Quantity is based on the product variations. You can leave it blank.
- You can set the Stock Status.
The Stock Status is created based on the product configuration. We have not saved the product with a quantity. So the Stock Status is set to Out of Stock.
Add the product Weight. A configurable product must have a product weight.
You may select the item as no weight from the drop-down list. After saving the product, including any special price configurable product magento 2 settings, it will automatically change to This item has weight.
Add more basic settings such as:
In the Catalog, Search settings, accept the default Visibility settings.
You can feature the product, even those with magento custom options default selected, in the list of new products to promote your complex configurable products.
To do that, click on Set Product as New checkbox, which can help attract attention to your latest complex configurable products in your online store.
Assign Categories to the product. You can click the select box and complete the following steps:
- Select an existing category-
- Start typing in the box and find a match for the category.
- Select the category you want to assign.
- You can also create a new category-
- Go to
New Category. - Add the Category Name to the bar. Select the Parent Category to set the product’s position in the menu.
- Select Create Category.
- Add the Country of Manufacture.
There are many attributes used to describe the product. The selection varies by the attribute set. If you want a specific attribute, you can add them later.
5. Save Changes
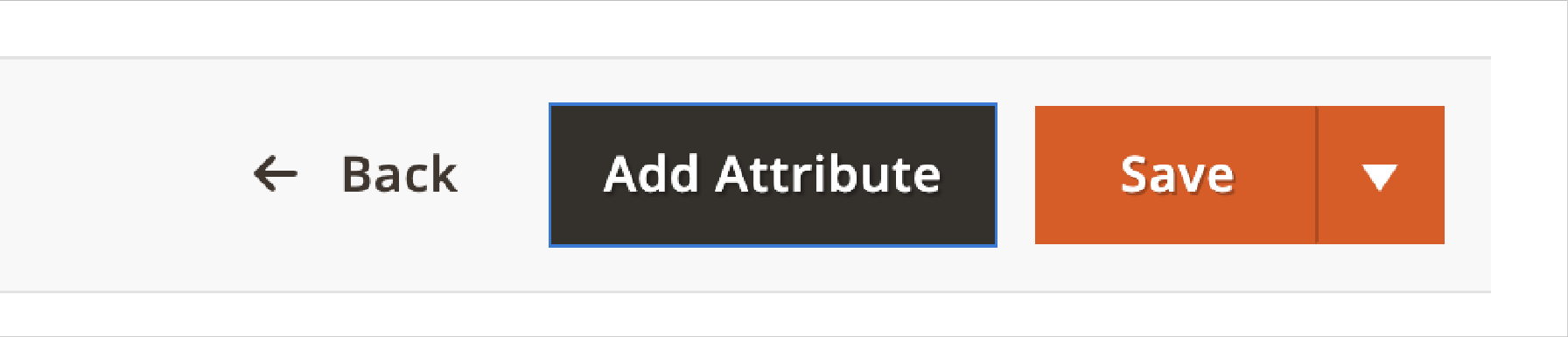
In the upper-right corner, click on Save to save the changes made. You can now set up the configurations for each variation of the product.
Part 2 -Adding Configurations
1. Choose the Attributes
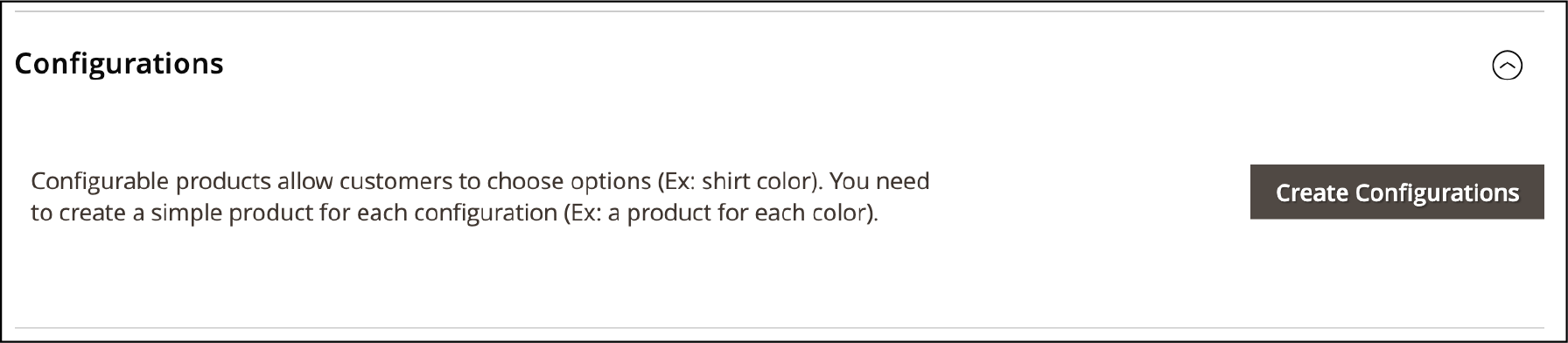
To set attributes, go to the configuration section. Click on Create Configurations.
Check the checkbox of the attribute you want to add.
It can be the color & size of the product.
The list has the attributes from the attribute set, which is important for managing business processes involving complex configurable product management. You can use it for the configurable product.
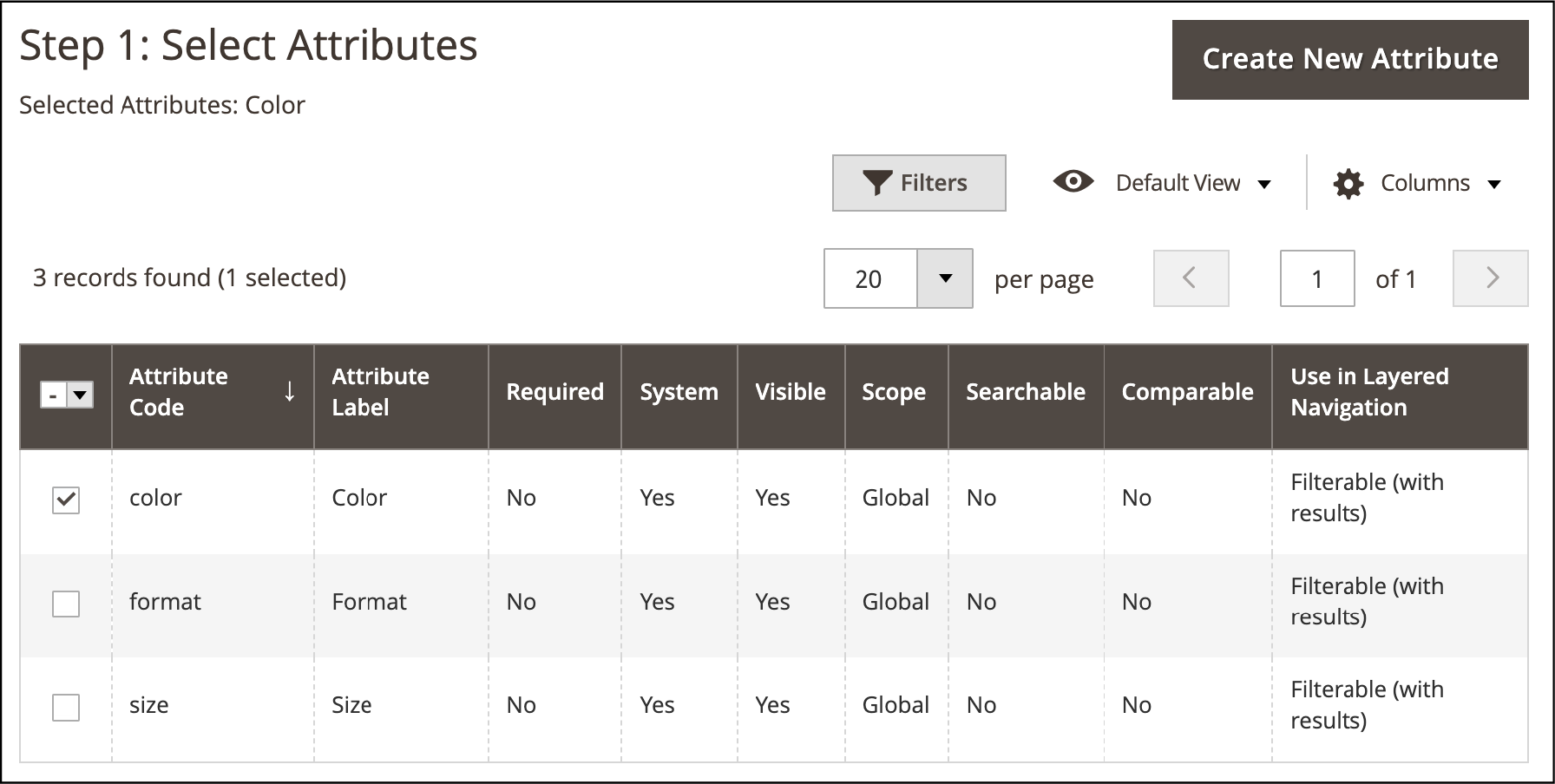
To add a new attribute, select Create New Attribute and do the following:
- Complete the attribute settings.
- Click on
Save Attribute. - Use the checkbox to select the attribute.
- Click on Next from the upper right corner.
2. Enter Attribute Values
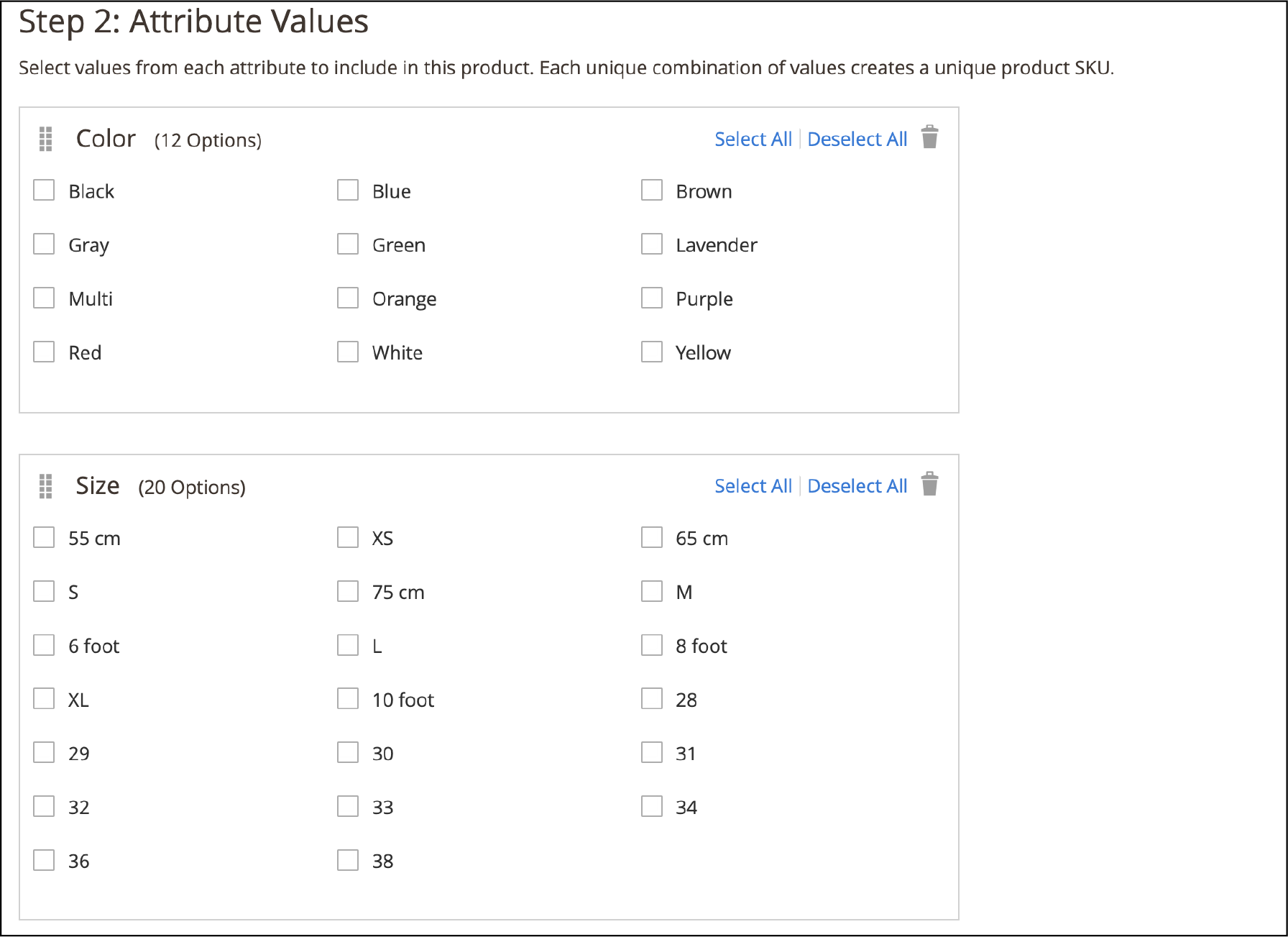
Add the attribute values for the product size and color.
-
Select the values that apply to the product.
-
You can rearrange the attributes with the Change Order icon, which is helpful for managing the display of magento 2 produktoptionen within your product configurator.
-
Move the section to a new position.
The order confirms the position of the drop-down lists on the product page.
- Click on Next on the progress bar to move forward in the configure price quote workflow while setting up your product variations.
3. Add Product Prices, Images & Quantity
You now add prices, images, and quantity for each configuration. It lets you add the same setting to all SKUs. Otherwise, You can apply unique settings for each SKU, such as the magento 2 configurable product special price, to better tailor your sales process.
Method 1 -To apply a single set of images for all SKUs.
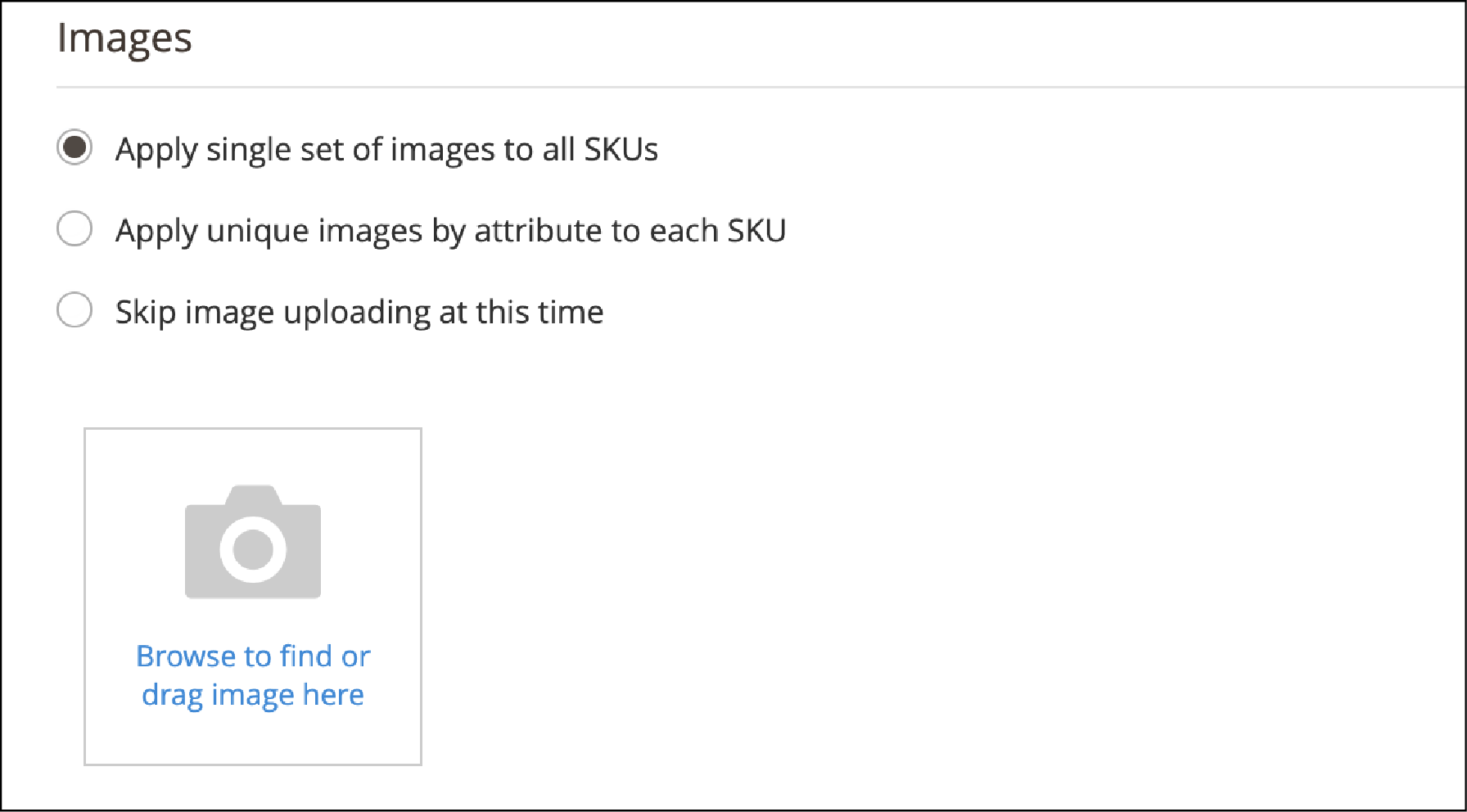
- Click on Apply single set of images to all SKUs.
- Browse each image from the product gallery or drag them to the box.
Method 2 -Apply unique images for each SKU
We have uploaded an image for the parent product. Now, we upload an image for every product color, keeping in mind the visual aspects of the configuration process for complex products.
The image will appear when the customer adds a specific color product.
- Click on Apply unique images by attribute to each SKU.
- Add the attribute for the images displayed, such as color.
- Browse the specific images for the configuration or drag them to the box.
If you want to delete an image while working with magento 2 create configurable product programmatically, click the trash can icon.
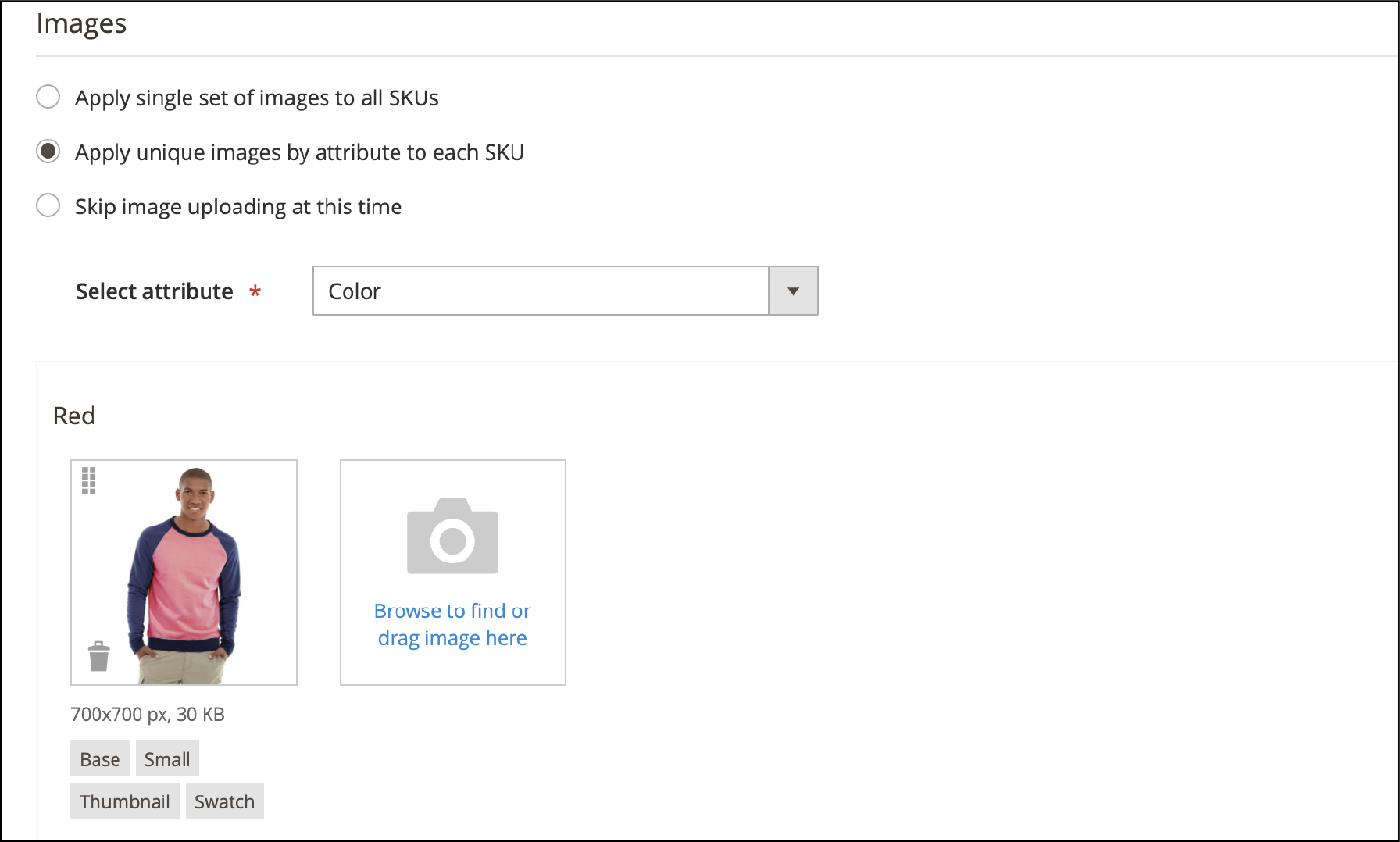
- Add Product Pricing -Use one of the methods to add prices:
Method 1 -Add the same price to all SKUs
- Click on Apply single price to all SKUs.
- Add the product price.
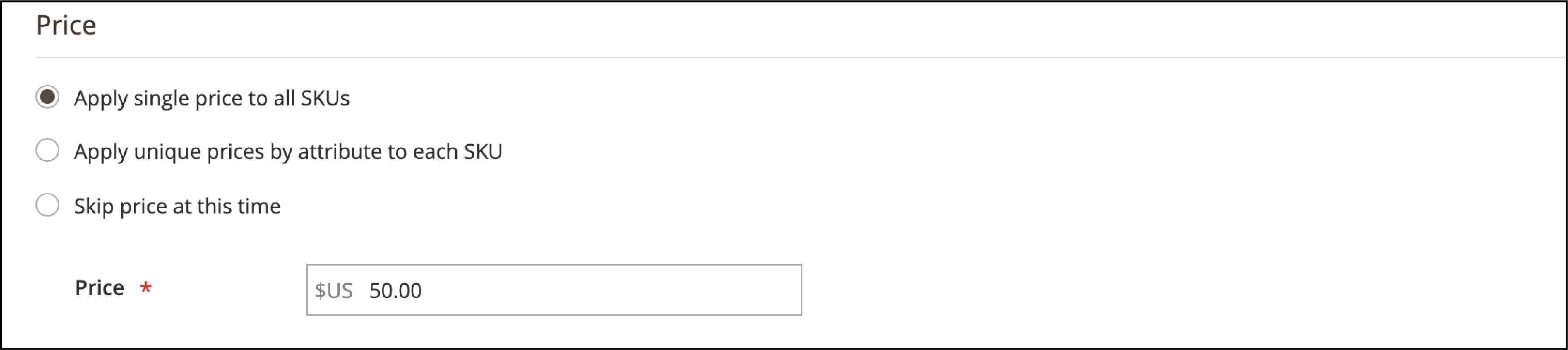
Method 2 - Add a different price for each SKU.
- Click on Apply different prices by attribute to each SKU.
- Select the attribute that states the price difference.
- Add the price for each attribute value.
In the following example, the XL size product costs more.
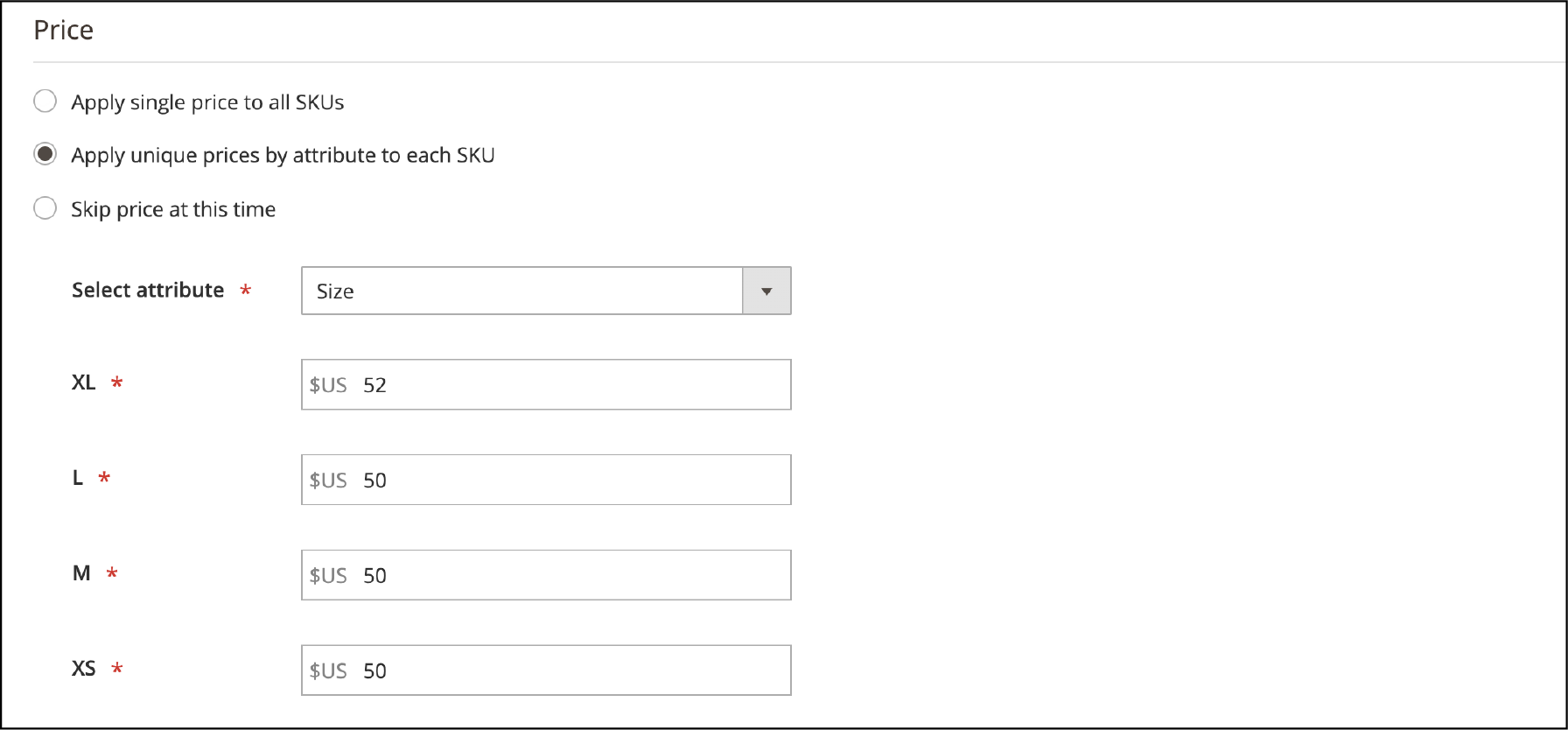
- Add Quantity -The following setting is adding product quantity.
Method 1 - Adding the same quantity to all SKUs
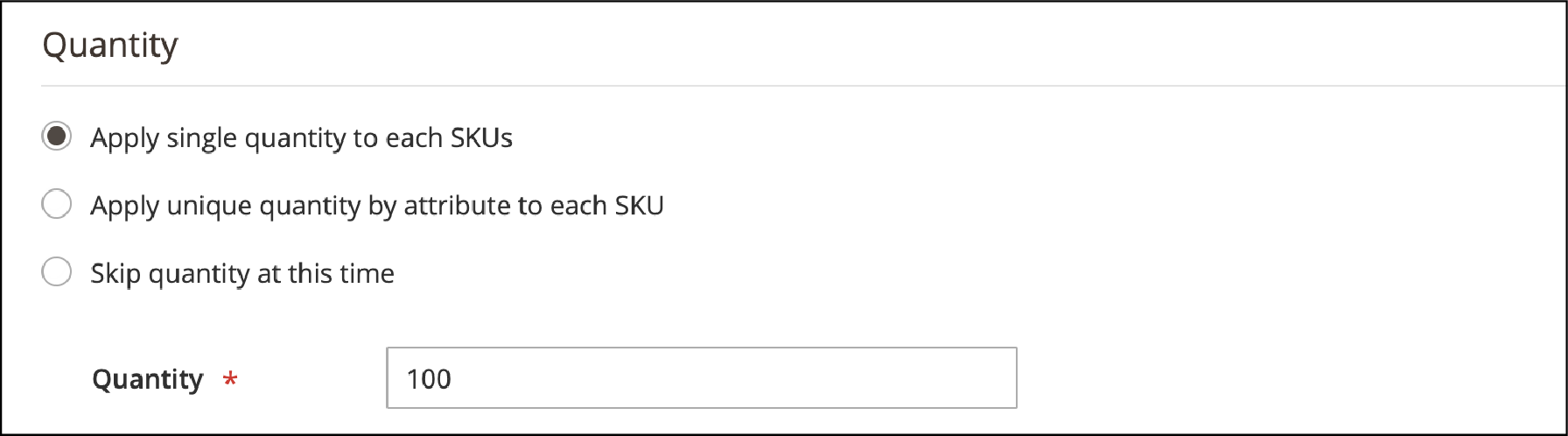
- Click on Apply single quantity to each SKU.
- Add the available Quantity.
Method 2 - Apply different product quantities based on attributes
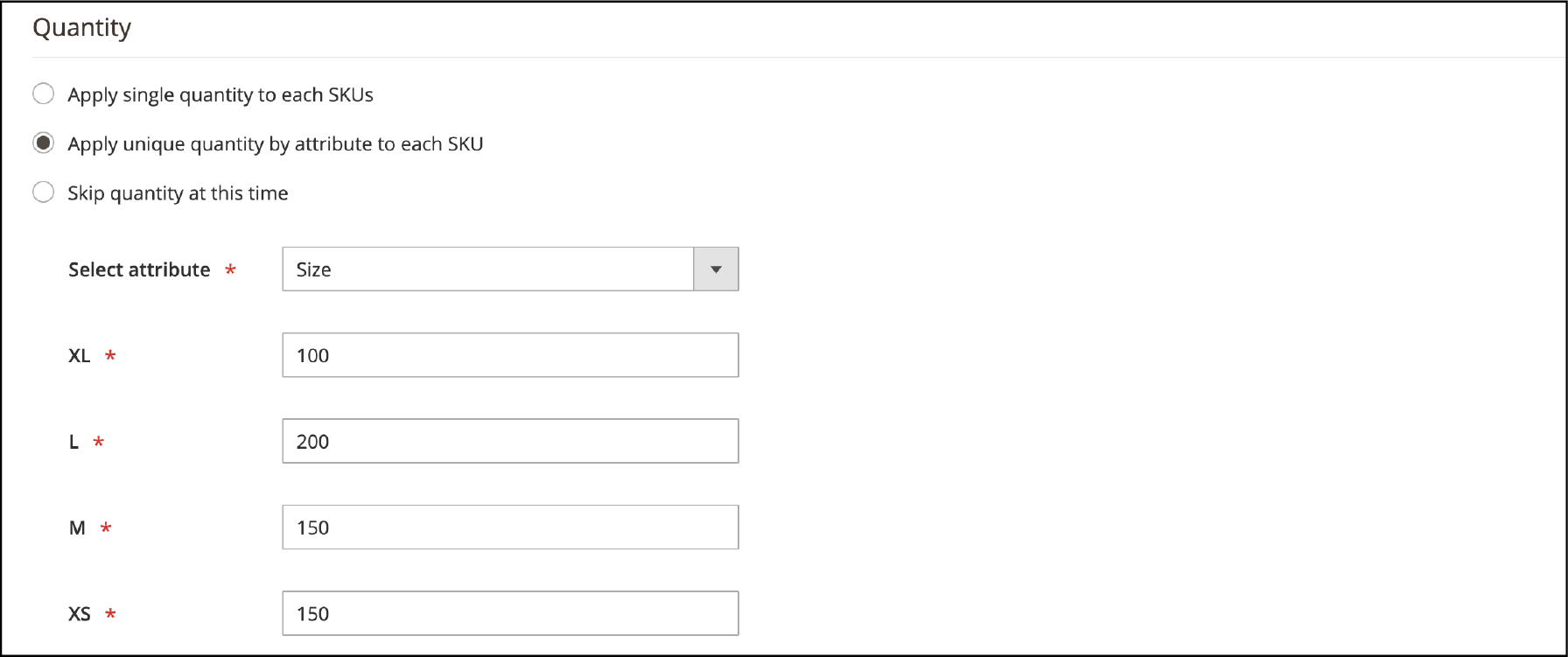
- Select the unique quantity by attribute to each SKU.
- Add the Quantity for each variation.
Check to see the configuration for images, price, and quantity are done. You can now click on Next in the upper-right corner.
4. Generate Product Configurations
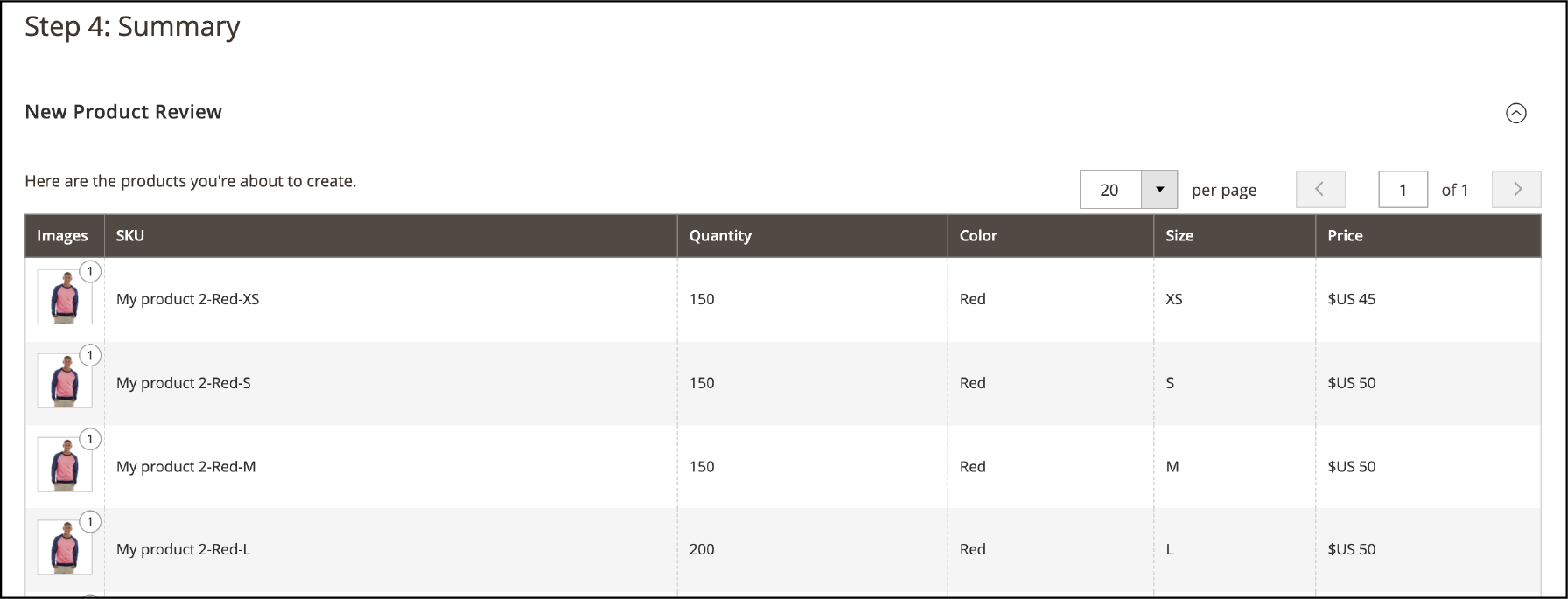
The list of products will appear, and you can add the following steps:
- Click on Next if you are happy with the configurations.
- To make corrections, click the Back button.
The variations will appear at the bottom of the Configuration section.
5. Add Product Image
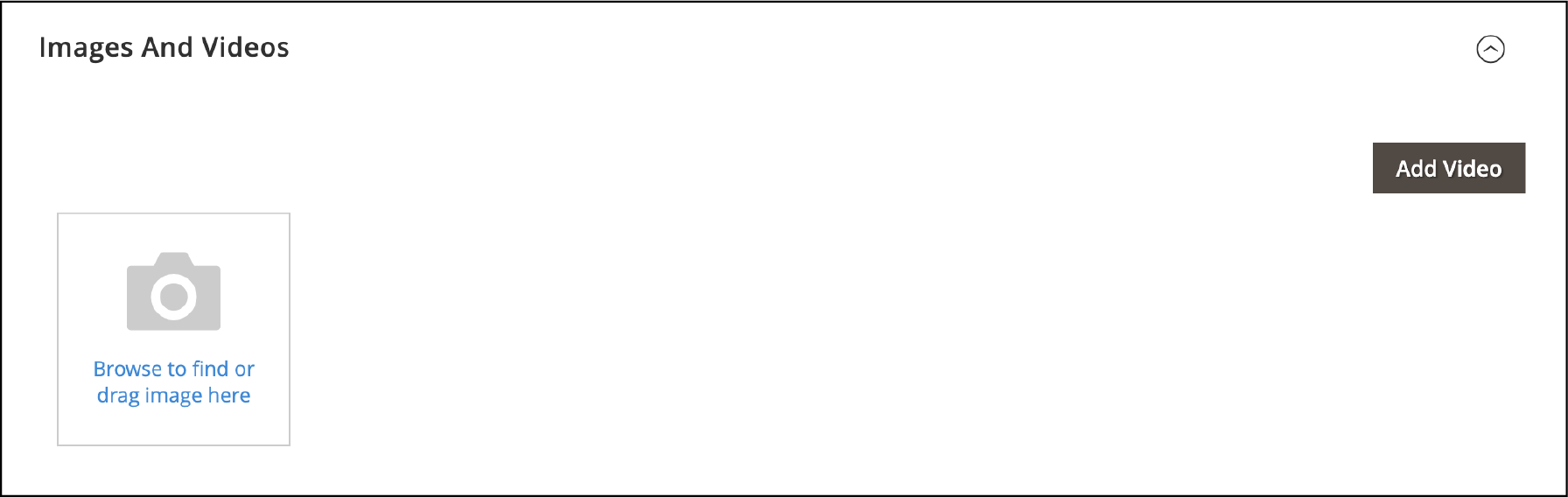
Expand the Images and Videos section at the bottom.
- Click on the Camera tile. Browse the image for the configurable product.
- From here, you can upload images and videos for the product.
6. Add More Product Details
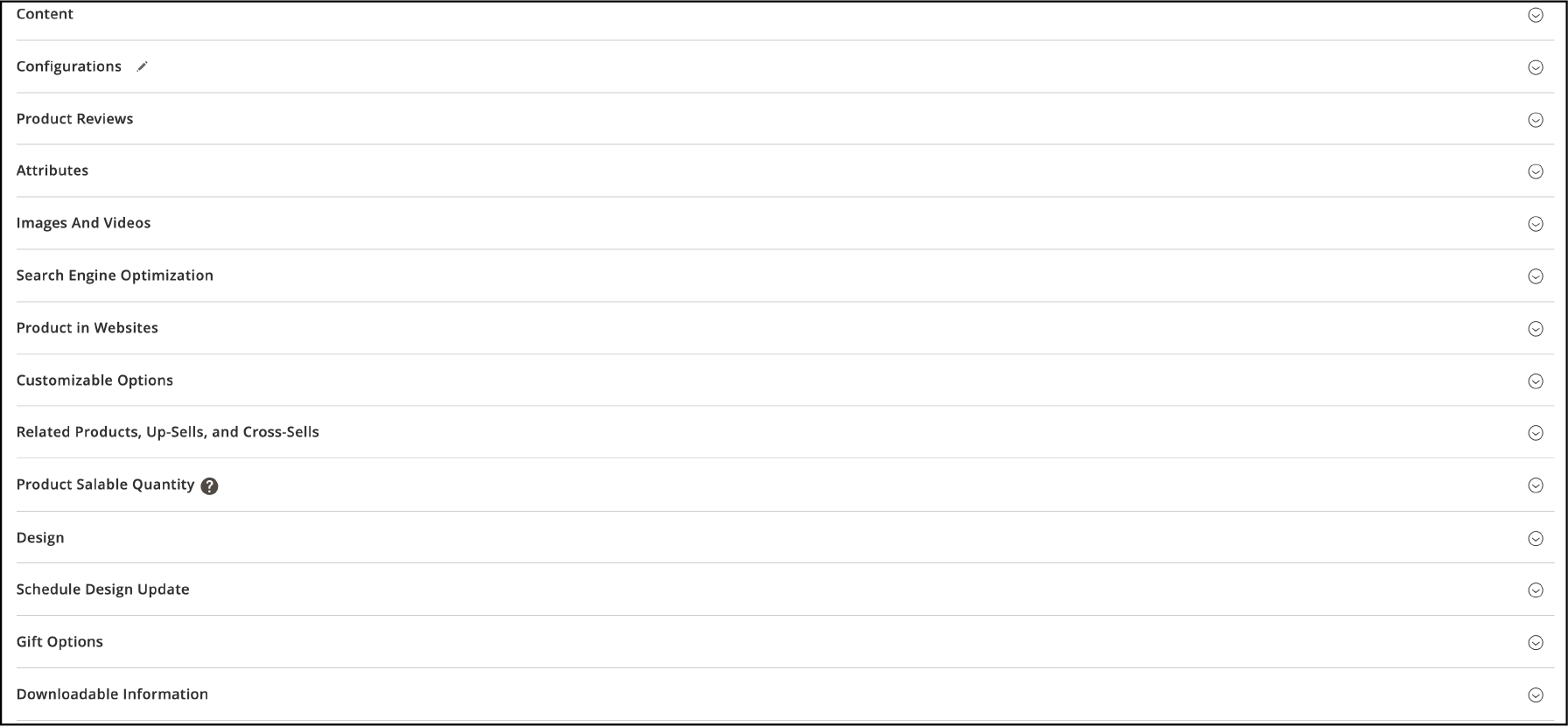
In this step, you add extended product details. It includes the following sections:
- Content
- Related Products, Up-Sells, and Cross-Sells
- Search Engine Optimization
- Customizable Options
- Products in Websites
- Design
- Gift Options
7. Publish the Product
If you are ready to publish, set the Enable Product to Yes and do one of the following:
Method 1 - Save and preview the changes

- Click Save from the upper right corner.
- Click on Customer View on the Admin menu to view the product in the store.
The store opens in a new browser tab.
Method 2 -Save and Close. Click on the save and close option to exit.
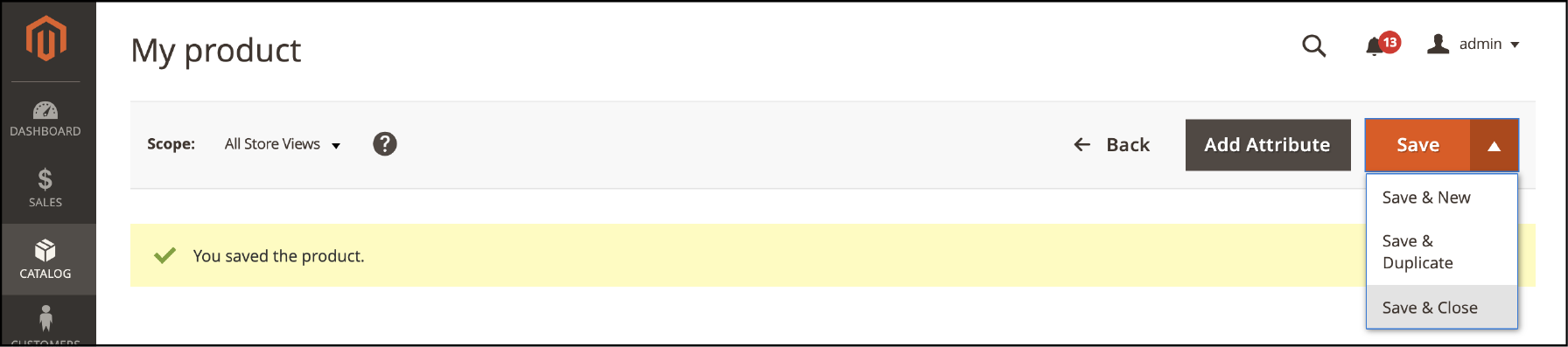
8. Configure Cart Thumbnails
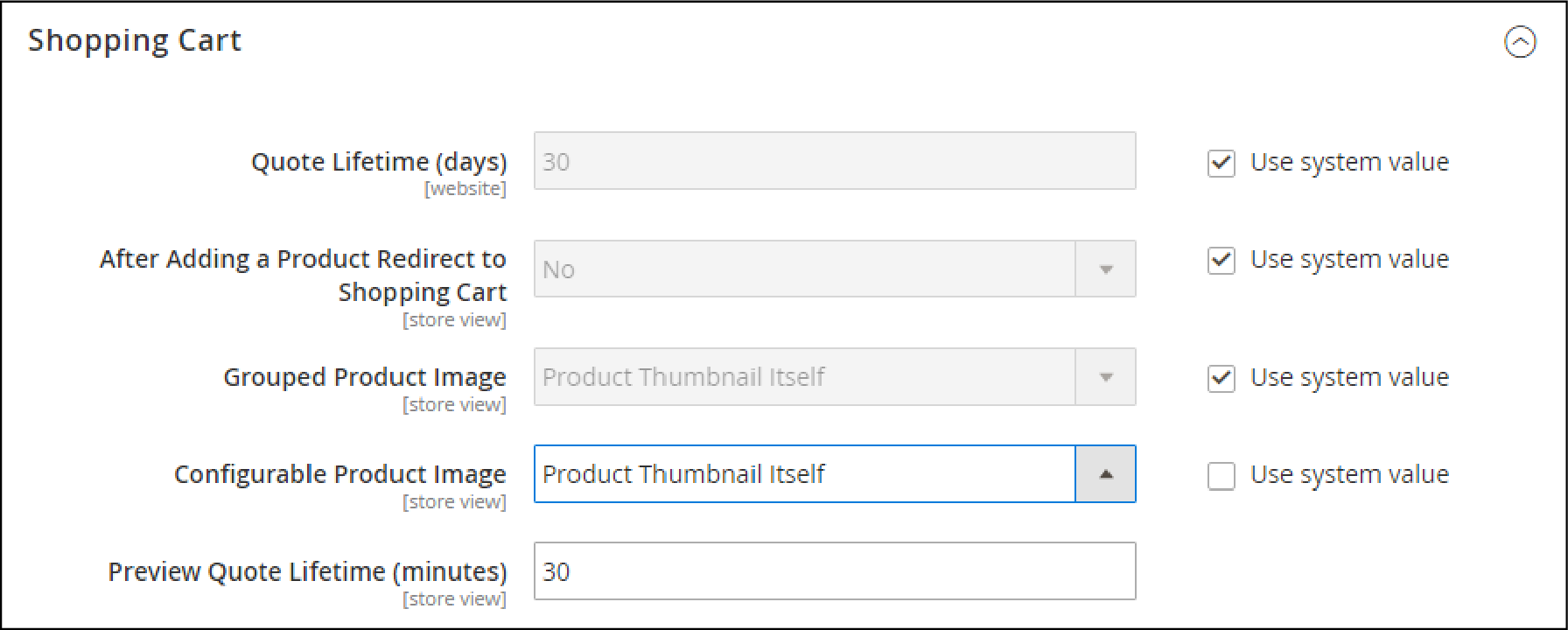
You may have different images for each variation. Add settings to use the correct image for the shopping cart thumbnail.
- Navigate to the Admin sidebar, go to Stores > Settings > Configuration.
- On the left panel, click on Sales and select Checkout.
- Expand the Shopping Cart tab.
- Add Configurable Product Image to the Product Thumbnail Itself.
- Click on
Save Config.
Conclusion
A configurable product lets you add different variations of a product.
This tutorial covered the steps to create a configurable product in Magento 2.
Ensure that the attributes have a global scope. The customers can easily add the required value during purchase.
Each child product can have its pricing, color, images, and other attributes. You can add a lot of variants to one product based on your requirements.
Configurable products are also SEO friendly and allow easy navigation via Search. Each variable is an SKU, so you can easily keep track of inventory.
Check out MGT Commerce tutorials to get more step-by-step tutorials on the Magento platform.



