
How to Configure Currency in Magento 2
A global Magento store can offer multiple currencies to customers.
You can configure the currencies so that customers choose their preferred currency during checkout.
The currency symbol appears on product prices and sales documents such as orders and invoices.
Magento 2 stores accept currencies from more than two hundred countries.
You can also customize the currency's appearance in the store.
We cover how to configure the currencies in Magento 2.
Steps to Configure Magento 2 Currency Settings
1. Choose the Accepted Currencies
From the Admin sidebar, go to Stores > Settings > Configuration.
Set up Scope to the store view where the configuration applies.
Under the General tab from the left panel, choose Currency Setup.
Expand the Currency Options section. You can choose from the following options:
-
Base Currency — Choose the primary currency that you use for online transactions.
-
Default Display Currency — Currency that displays pricing in the store view.
-
Allowed Currencies — Choose all currencies you accept as payment in the store view.
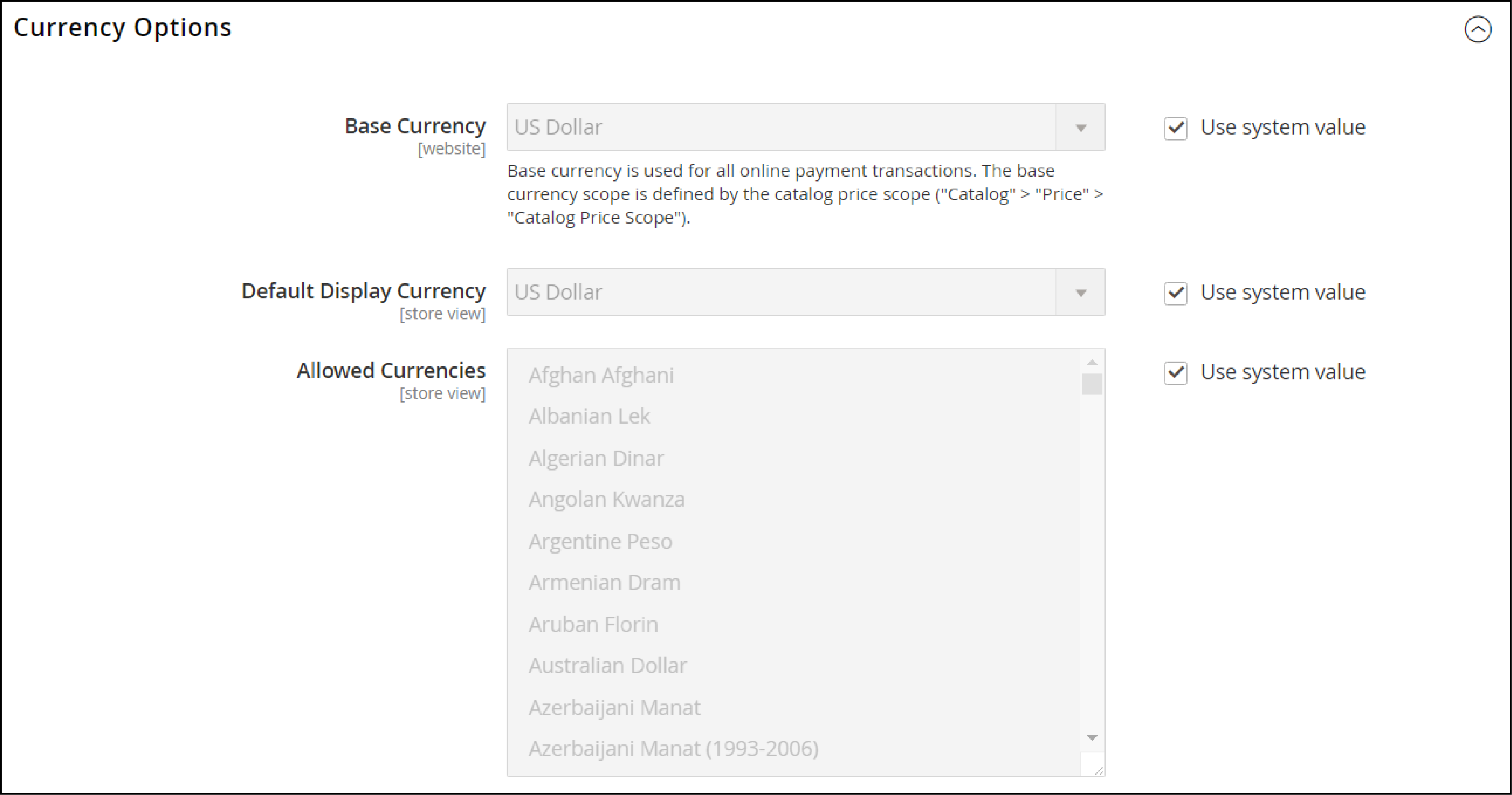
Hold the Ctrl key for PC or the Command key for Mac and click on each option for multiple currencies.
You may be prompted by a system message to refresh the cache. Click on the Close “X” symbol in the upper-right corner of the system message.
Define the scope of the base currency -
Expand Catalog from the left panel and choose Catalog.
Expand the Price section in the panel. The section only appears if the scope is set as Store View: Default config.
Set Catalog Price Scope to either Global or Website.
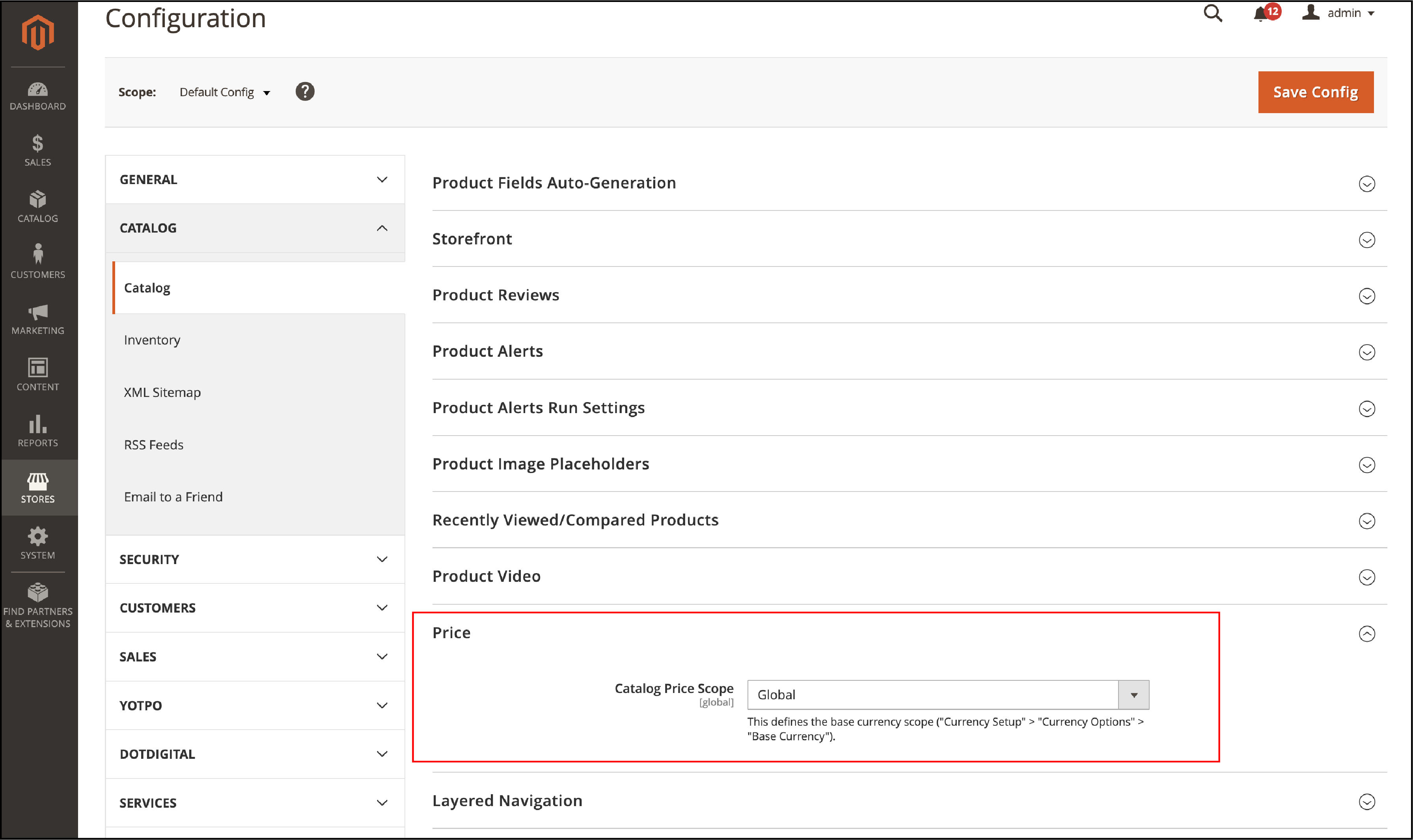
2. Configure Import Connection for Magento 2 Currency
Expand General and choose Currency Setup.
Here you configure your currency service connection -
You will have two service options: fixer.io and Currency Converter API.
To connect to the fixer.io service:
-
Expand the Fixer. io section in the panel.
-
Add your
fixer.ioAPI key. -
For Connection Timeout in Seconds, add the number of seconds of inactivity before the connection times out.
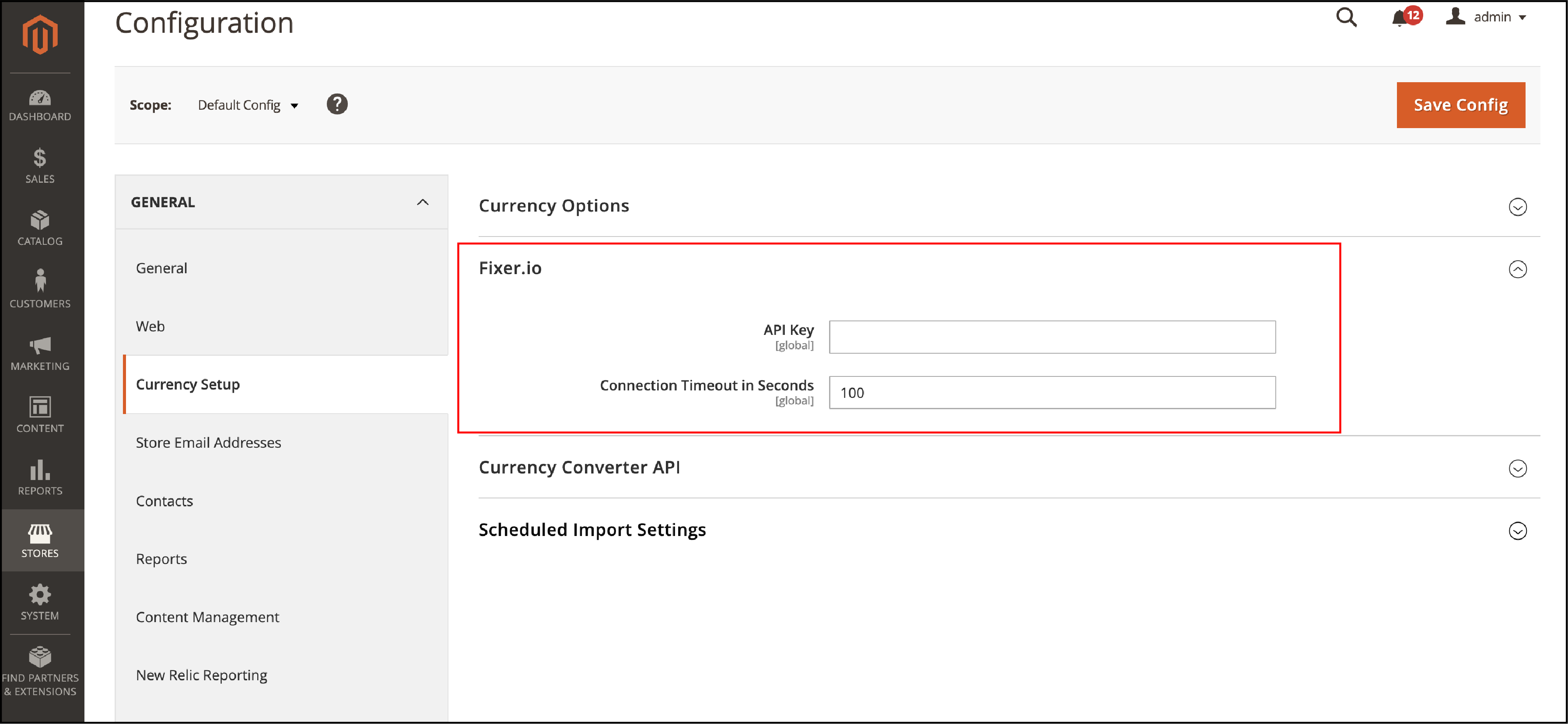
Connect to the Currency Convertor API service:
Expand the Currency Convertor API section in the panel.
Select your Currency Convertor API key.
For Connection Timeout in Seconds, add the number of seconds of inactivity before the connection times out.
3. Set Up the Scheduled Import Settings
Expand the Scheduled Import Settings section as you continue with the currency setup.
You can automatically update currency rates. Set Enabled to Yes to configure the automated rates.
Now we set the update options:
-
Service — The Service is set to the rate provider. The default value is
Fixer.io. -
Start Time — You can set the hour, minute, and second to update the rates based on the schedule.
-
Frequency — Set how often the rates are updated. Set it to Daily, Weekly, or Monthly frequency.
-
Error Email Recipient — Enter the email address of the person that will receive email notifications. The emails are sent if an error occurs during the import process.
You can add multiple email addresses and separate each with a comma.
-
Error Email Sender — Set the contact that appears as the sender of the error email notification.
-
Error Email Template — Configure the email template used in the error notification.
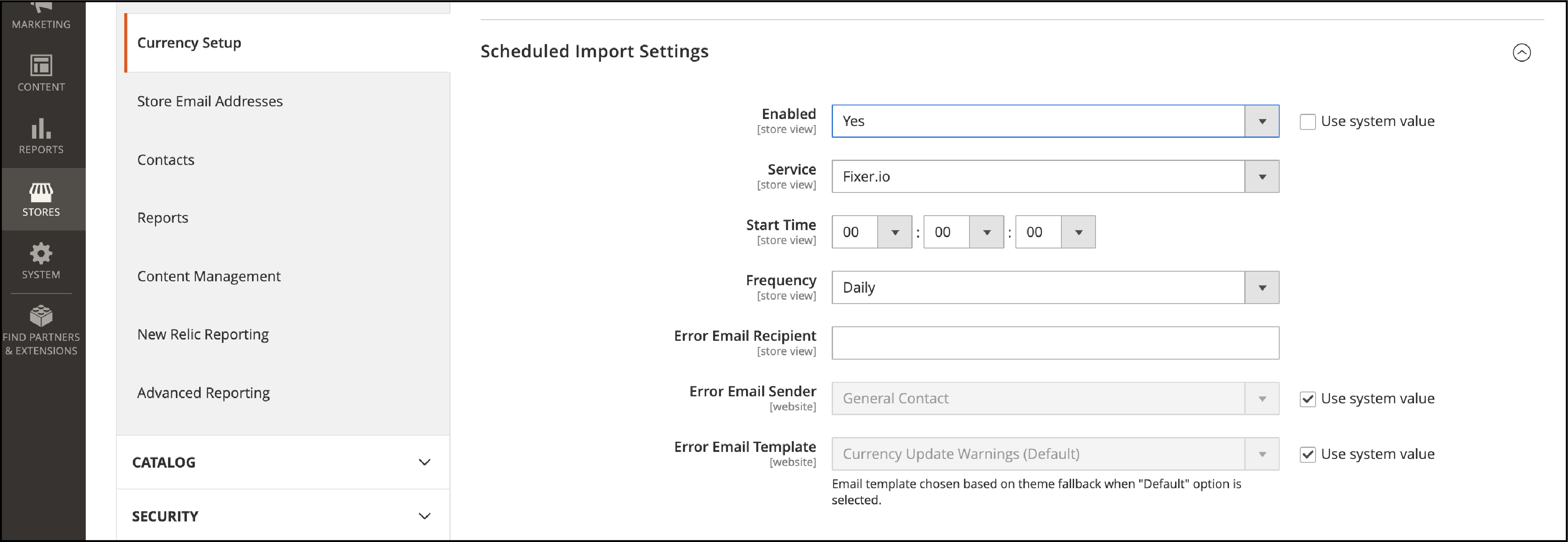
Lastly, click on Save Config to save the settings.
Click on the Cache Management link when prompted and refresh the invalid cache.
4. Update the Currency Rates in Magento 2
You have to ensure that your store has the latest currency rates. The currency rates can be updated manually or imported into the store.
a) Update the Magento 2 Currency Rate Manually
-
From the Admin panel, go to Stores > Currency > Currency Rates.
-
Click the rate you want to change and add the new value for each supported currency.
-
Select
Save Currency Ratesto save the settings.
b) Import Currency Rates
-
Navigate to Stores > Currency > Currency Rates.
-
Configure Import Service to the currency rate provider.
The default provider is fixer.io.
-
Click on the Import button.
-
The new rates will appear in the Currency Rates list. If the rates have changed, the old rate appears below for reference.
-
Select the Save Currency Rates button.
Click on the Cache Management link to refresh the invalid cache.
c) Import currency rates on schedule
-
Ensure that the Cron feature is enabled for your store.
-
Finish the Currency Rate Setup and specify the currencies that you accept.
-
You can establish the import connection and schedule.
-
Check the Currency Rates list to verify that the rates are imported on schedule.
-
Wait for the frequency setting for the schedule and recheck the rates.
Modify the Magento Currency Symbols
You can modify the currency symbols with the following steps -
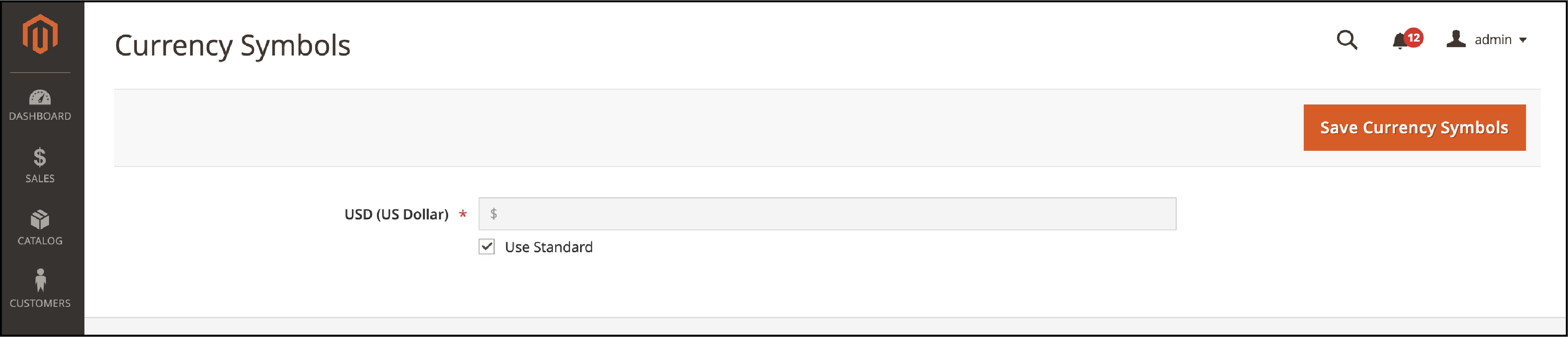
-
From the Admin panel, go to Stores > Currency > Currency Symbols
-
Insert the custom currency that you want. It is done after clearing the Use Standard
-
Click on Save Currency Symbols to enable the new symbol.
-
From the system message, refresh the cache by clicking the Cache Management.
Learn more about Magento platform configurations on MGT-Commerce tutorials.



