
Easy Steps to Fix 500 Internal Server Error in Magento
Have you ever experienced your Magento store display '500 internal server error' on the screen? This perplexing issue can be caused by a myriad of factors, from permissions problems to corrupted files. It is a general HTTP status code that means something has gone wrong, but the server couldn't identify the exact issue. This tutorial explains the causes of the error and provides effective solutions to rectify the issue in a few easy steps.
Key Takeaways
-
Identify and fix the common causes of Magento 2's 500 Internal Server Error quickly.
-
Correct '.htaccess' errors and adjust file permissions to restore your site.
-
Increase PHP memory limit to prevent server overload.
-
Manage third-party extensions and themes for compatibility and fewer errors.
-
Clear cache and compiled code to refresh your Magento system.
500 Internal Server Error: What you need to know
The Magento internal server error signifies issues that prevent the server from fulfilling the request made by a user or a script. It needs to provide a clear indication of where to start troubleshooting.
Several factors can trigger a 500 Internal Server Error in Magento 2:
-
.htaccess File Errors: Incorrect configurations or syntax errors in the .htaccess file can disrupt server operation, leading to this error.
-
File Permissions: Improper file or directory permissions may restrict server access to necessary resources.
-
PHP Memory Limit: If a script exceeds the allocated PHP memory limit, it may result in a 500 error.
-
Faulty Extensions or Themes: Third-party extensions or custom themes with compatibility issues or bugs can trigger server errors.
-
Database Issues: Problems with the Magento database, such as corruption or connectivity issues, can also cause this error.
-
Core File Modifications: Changes made to Magento's core files can introduce errors that the server cannot handle.
Preparing to Troubleshoot Magento 2
-
File Backup: Use FTP or SSH to copy all Magento files from your server to a secure location. This includes all core Magento files, extensions, themes, and media uploads.
-
Database Backup: Use a tool like
phpMyAdminor command-line utilities likemysqldumptoexport a full copy of your Magento database. -
Automatic Backup Solutions: Consider using your hosting provider's backup solutions if available.
-
Via Command Line: Open your terminal or SSH into your server, navigate to your Magento root directory, and run the following command:
php bin/magento deploy:mode:set developer -
Environment Variables: For more control, you can also set Magento's mode by editing or adding environment variables in the .htaccess file or the 'nginx.conf' file.
-
Check Mode Status: To verify that Magento is in Developer Mode, use the CLI command: 'php bin/magento deploy:mode:show'
Common Solutions to Fix the 500 Internal Server Error
1. Check .htaccess File
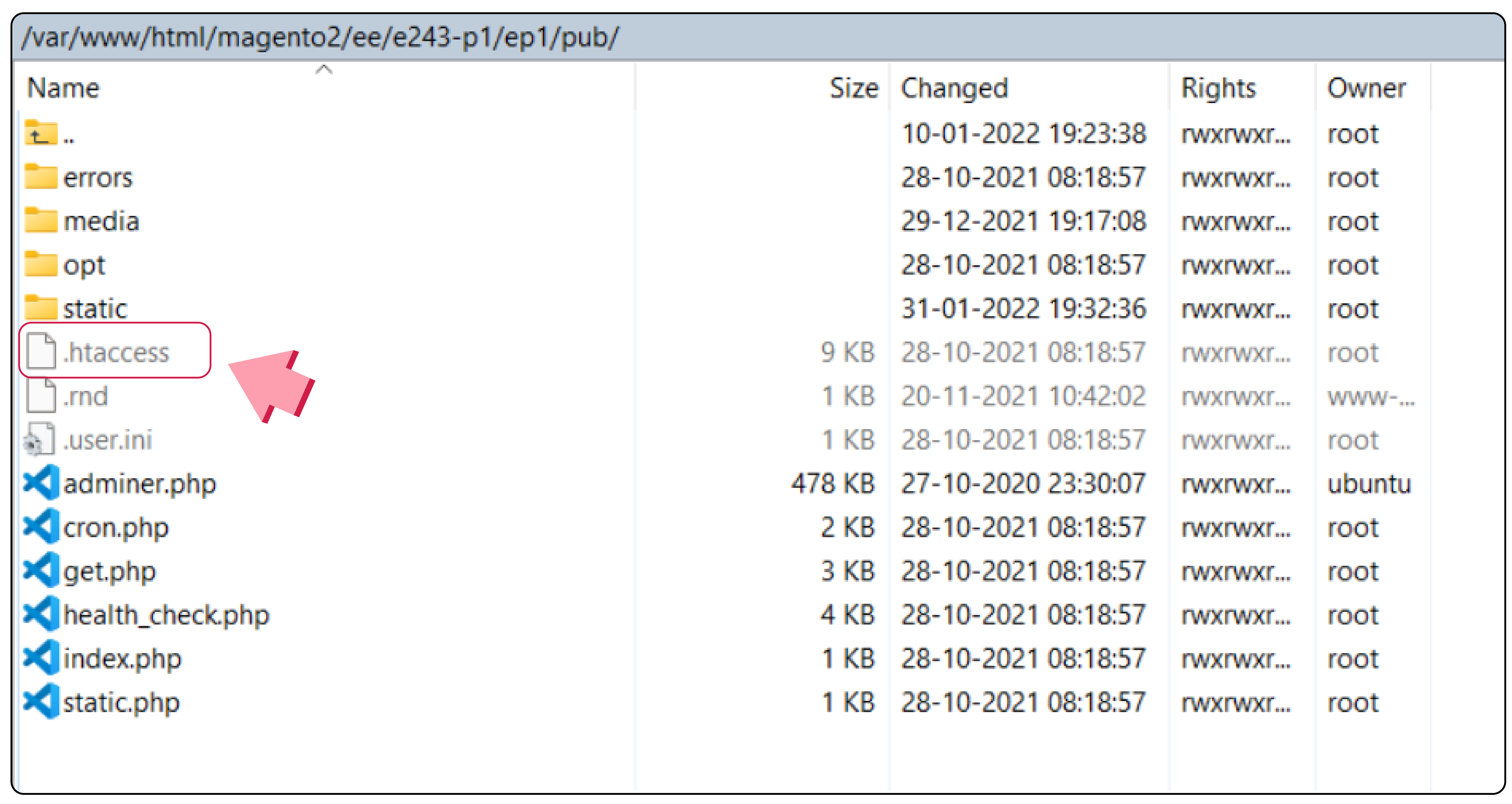
-
Use FTP or SSH to access the root directory of your Magento installation. This is typically where your .htaccess file resides.
-
Locate the .htaccess File: Look for the .htaccess file in the root directory.
-
Review the File: Open the .htaccess file with a text editor. Look for any recent changes or syntax errors.
-
Consult Documentation: If you're unsure about specific directives, consult the official Apache documentation or Magento’s .htaccess guidelines.
-
Backup the Current .htaccess: create a backup of your current .htaccess file by downloading it to your computer or renaming it on the server (e.g., to .htaccess_old).
-
Obtain the Default .htaccess File: If you have a new Magento installation package, you can find the default .htaccess file there. Alternatively, you can obtain it from the Magento Github repository.
-
Upload the Default .htaccess File: Upload the default file to your Magento root directory, replacing the current one.
-
Test Your Website: Visit your Magento site to see if the 500 Internal Server Error has been resolved.
2. Set Correct File Permissions
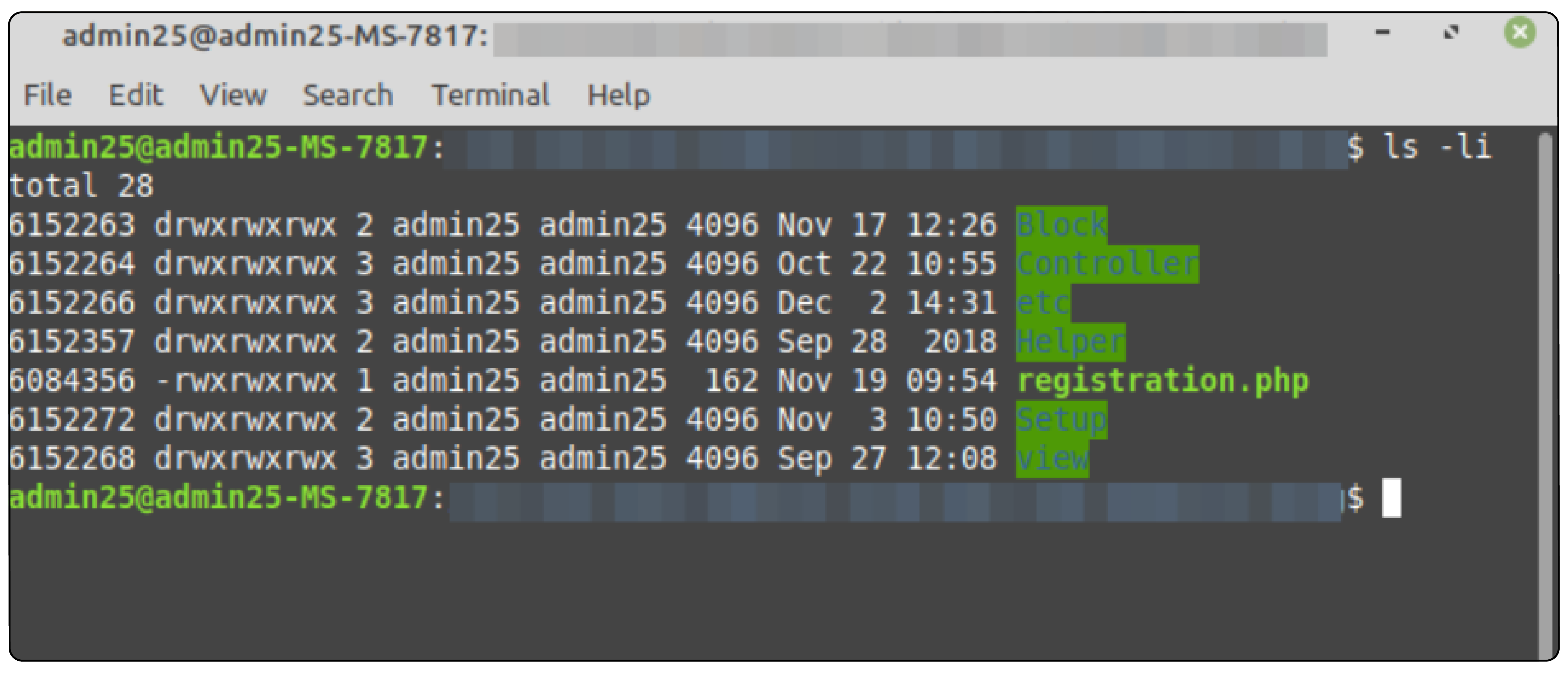
Magento recommends specific permissions for files and directories to balance security and accessibility:
-
Directories: Should be set to 755 or 750. This configuration allows the owner to read, write, and execute while the group can read and execute.
-
Files: Should be set to 644 or 640. This setup permits the owner to read and write while the group only has read access. To apply these permissions, you can use command-line operations via SSH.
-
Setting Directory Permissions: Run the following command to set directories to 755:
find . -type d -exec chmod 755 {};If your server configuration requires 750 for directories, modify the command accordingly. -
Setting File Permissions: To change file permissions to 644, use:
find . -type f -exec chmod 644 {};
3. Increase PHP Memory Limit
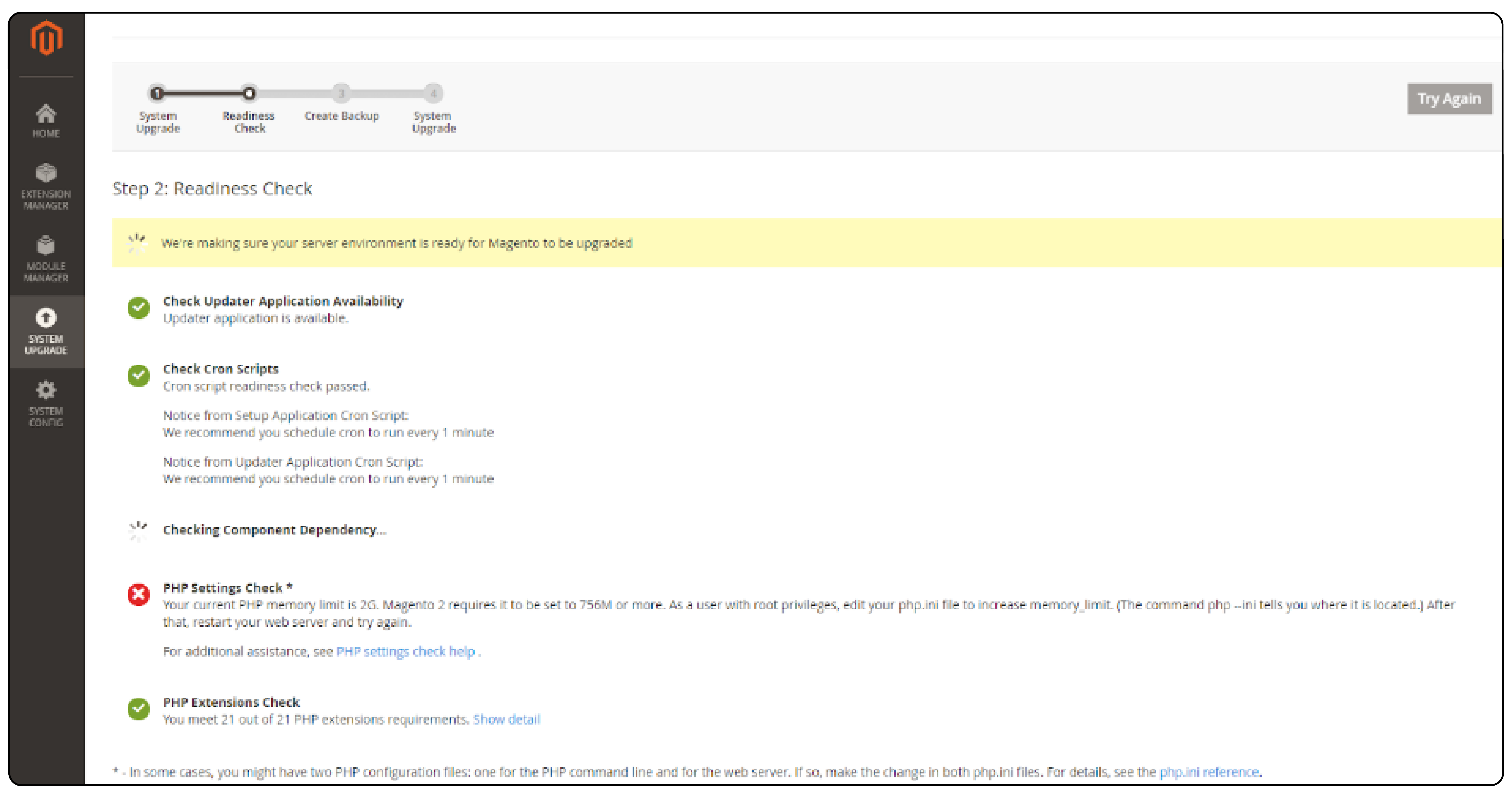
Increasing the PHP memory limit can be done in several ways:
-
Via php.ini:
-
Locate your php.ini file, often found in your server's PHP installation directory or the root directory of your Magento installation.
-
Find the line
memory_limit = 128M(the default value might be different). -
Increase this value, e.g.,
memory_limit = 256Mor more, depending on your needs. -
Save changes and restart your web server for the changes to take effect.
-
-
Via .htaccess:
-
This method is useful if you don't have access to php.ini. Open the .htaccess file in your Magento root directory.
-
Add the line
php_value memory_limit 256M(or a higher value as needed). -
Save the file. No server restart is required, but you may need to clear your Magento 2 cache.
-
4. Review Third-party Extensions and Customizations
-
Check for Recent Changes: Start by reviewing any recent additions or updates to your extensions, themes, or custom code. Issues often arise following such changes.
-
Review Error Logs: Magento 2 and server error 500 logs can provide clues about which extensions or customizations are causing issues.
-
Compatibility Checks: Ensure that all your extensions, themes, and custom code are compatible with your current version of Magento 2 store.
-
Community Feedback: Look for feedback from the Magento 2 community regarding the extensions or themes you're using.
-
Backup Your Site: Before beginning the process of disabling extensions, ensure you have a complete backup of your site.
-
Use Magento's CLI: To disable an extension, you should use the following command format:
php bin/magento module:disable VendorName_ExtensionName -
Replace 'VendorName_ExtensionName' with the actual vendor and extension name. After running this command, clear the cache.
-
Disable Custom Themes: To rule out theme-related issues, revert to Magento's default theme using the Magento Admin panel or CLI.
-
Process of Elimination: If disabling a recent extension or theme resolves the issue, you've identified the problematic element.
5. Clear Cache and Compiled Code
-
Access Your Server: Use an FTP client or SSH access to navigate to your Magento installation directory on your server.
-
Clear the Cache Manually: Navigate to the var/cache directory. Delete everything inside this directory to clear the cache. For Magento 2, you may also need to clear the var/page_cache directory if it exists using the same method.
-
Clear Compiled Code: Go to the
var/generationdirectory for Magento 2.1 and below, or generated directory for Magento 2.2 and above. Delete all contents within this directory. This action removes compiled code, forcing Magento 2 to regenerate these files on the next request. -
If you have access to the Magento Admin Panel, you can also clear the cache by navigating to 'System > Tools > Cache Management'. Click the 'Flush Magento Cache' button.
-
Access Your Server via SSH: Log into your server using SSH.
-
Navigate to Your Magento Installation Directory: Use the 'cd' command to change directories to your Magento installation root.
-
Clear Cache Using CLI: Execute the following command to clear all cache types
php bin/magento cache:clean -
Clear Compiled Code CLI: To remove compiled code and start fresh, use the following command:
php bin/magento setup:di:compile
Advanced Steps to Fix the 500 Internal Server Error
1. Check the Server Error Logs
-
Identify Log File Location:
-
The location of server error logs can vary depending on your server configuration and the web server software in use (Apache, Nginx, etc.).
-
Common locations include
/var/log/apache2/error.logfor Apache on Ubuntu systems and/var/log/nginx/error.logfor Nginx.
-
-
Accessing the Logs: On a VPS or dedicated server, you can access logs via SSH. For shared hosting, use the file manager or log viewer provided in the control panel.
-
Reviewing the Logs: Open the error log file with a text editor or a command like less or cat in a terminal. Look for entries that are timestamped around the time the error occurred. It might include details about script failures, resource limits, or configuration issues.
2. Debugging with PHP Error Reporting
-
Modify php.ini: The file controls PHP error reporting. To enable error reporting, you need to locate this file.
-
Once found, open php.ini and look for the lines
display_errors = Off and error_reporting = E_ALL & ~E_DEPRECATED & ~E_STRICT. -
Change
display_errorsto On to enable error output to the browser, which can be useful for debugging. Ensureerror_reportingis set toE_ALLto report all PHP errors. -
After making changes, save the file and restart your web server.
-
-
Use .htaccess:
-
You can also enable PHP error reporting via the .htaccess file in your Magento root directory. Add the following lines:
php_flag display_errors onphp_value error_reporting 32767
-
-
Magento Developer Mode: Enabling Magento's Developer Mode can also help with debugging. This can be done using the Magento CLI:
bin/magento deploy:mode:set developer.
FAQ
1. What is a 500 Internal Server Error in Magento?mething has gone wrong on the server's end.
A 500 Internal Server Error in Magento is a generic error message that indicates something has gone wrong on the server's end.
2. How can I troubleshoot a 500 Internal Server Error in Magento?
To troubleshoot a 500 Internal Server Error, start by checking the server error logs for more specific information about the issue. You can run the following command to view the error log:
3. What are some common causes of a 500 Internal Server Error in Magento?
Common causes of a 500 Internal Server Error in Magento include server misconfigurations, issues with Magento extensions, errors in custom code, or server resource constraints.
4. How do I fix a 500 Internal Server Error during Magento installation?
Check your server configuration, and ensure proper permissions on files and directories. Verify that your server meets Magento requirements.
5. How can I resolve a 500 Internal Server Error on the checkout page or product page?
Check for any errors in the server logs related to payment gateways, shipping methods, or custom code modifications that may be causing the issue.
Summary
While we wrap up the 500 Internal Server Error in Magento 2, here is a solution checklist to revive your Magento store.
-
Backup Everything: Regularly back up your Magento files and database.
-
.htaccess File Audit: Review and correct any errors in your .htaccess configurations.
-
Permissions in Check: Ensure files and directories have the correct permissions set, aligning with Magento's security recommendations.
-
Boost PHP Memory: Increase the PHP memory limit to accommodate memory.
-
Extension and Themes: Keep your third-party extensions and themes in check.
Explore managed Magento hosting plans to ensure the security, functionality, and powerful infrastructure of your ecommerce store.




