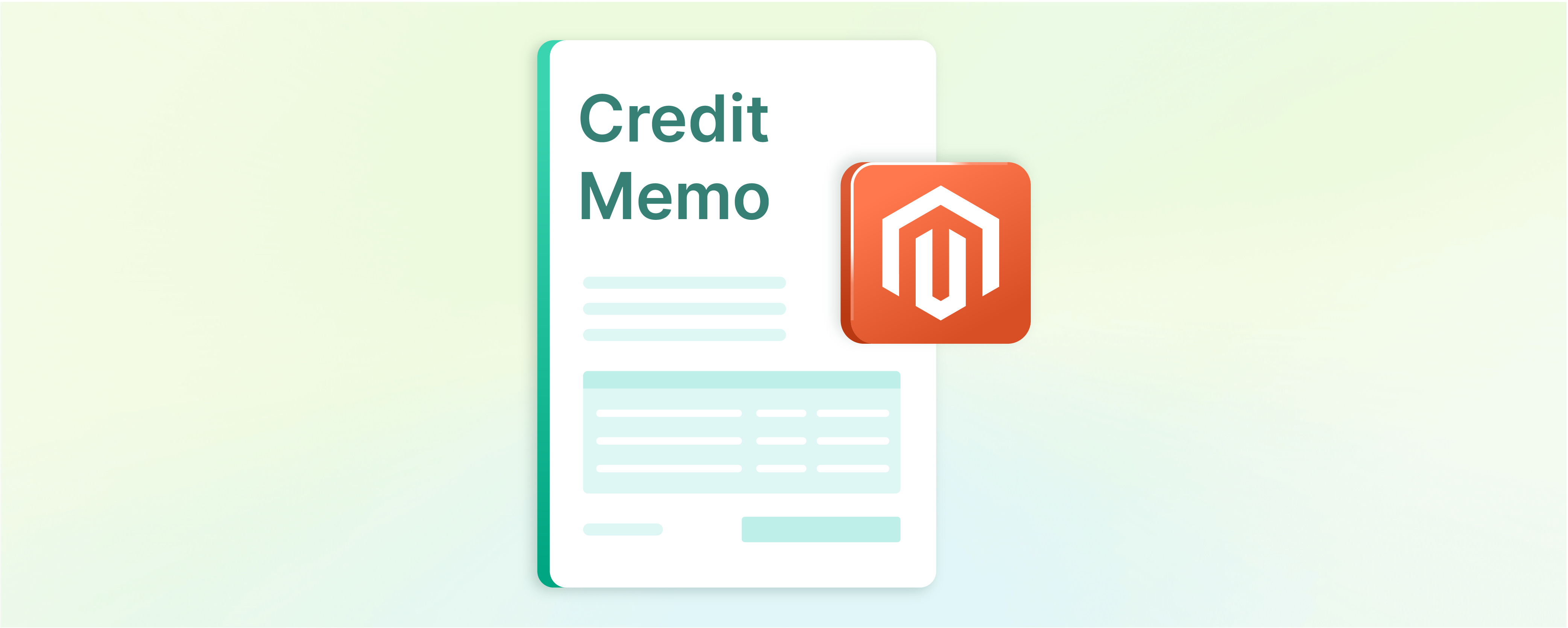
How to Create a Credit Memo in Magento 2?
The credit memo in Magento 2 is essential for generating refunds on an ecommerce store. It’s a simple document that affects the efficiency of your online store. Magento’s credit memo feature is designed for e-commerce platforms and allows managing refunds easily and effectively. This tutorial breaks down the step-by-step process of generating and printing a credit memo in Magento 2.
Key Takeaways
-
A credit memo in Magento 2 is a document that records refunds or returns for customers.
-
You can generate credit memos for credit and check or money order payments, depending on the payment type.
-
Store owners can use credit memos to create complete or partial refunds on the Magento store.
What is a credit memo?
A credit memo is a document in e-commerce, such as Magento 2. It records the amount available for refund to customers for returned items. You can use the credit memo as proof of the refunded money to customers after they return.
When to create a Magento credit memo?
Credit memos are used in Magento 2 when you need to issue a refund or credit to a Magento customer. It can happen for various reasons, like when an item is returned, damaged, or canceled.
A credit memo or partial refund is also created when there is an overpayment by the customer and they need to be reimbursed.
By generating a Magento 2 credit memo, you can keep track of the amount owed to the customer. It also allows for accurate refunds and credit records within your Magento store.
How to Create Credit Memo in Magento 2?
1. Accessing the order grid
-
Log in to your Magento 2 admin panel.
-
Go to Sales, and click ‘Orders.’
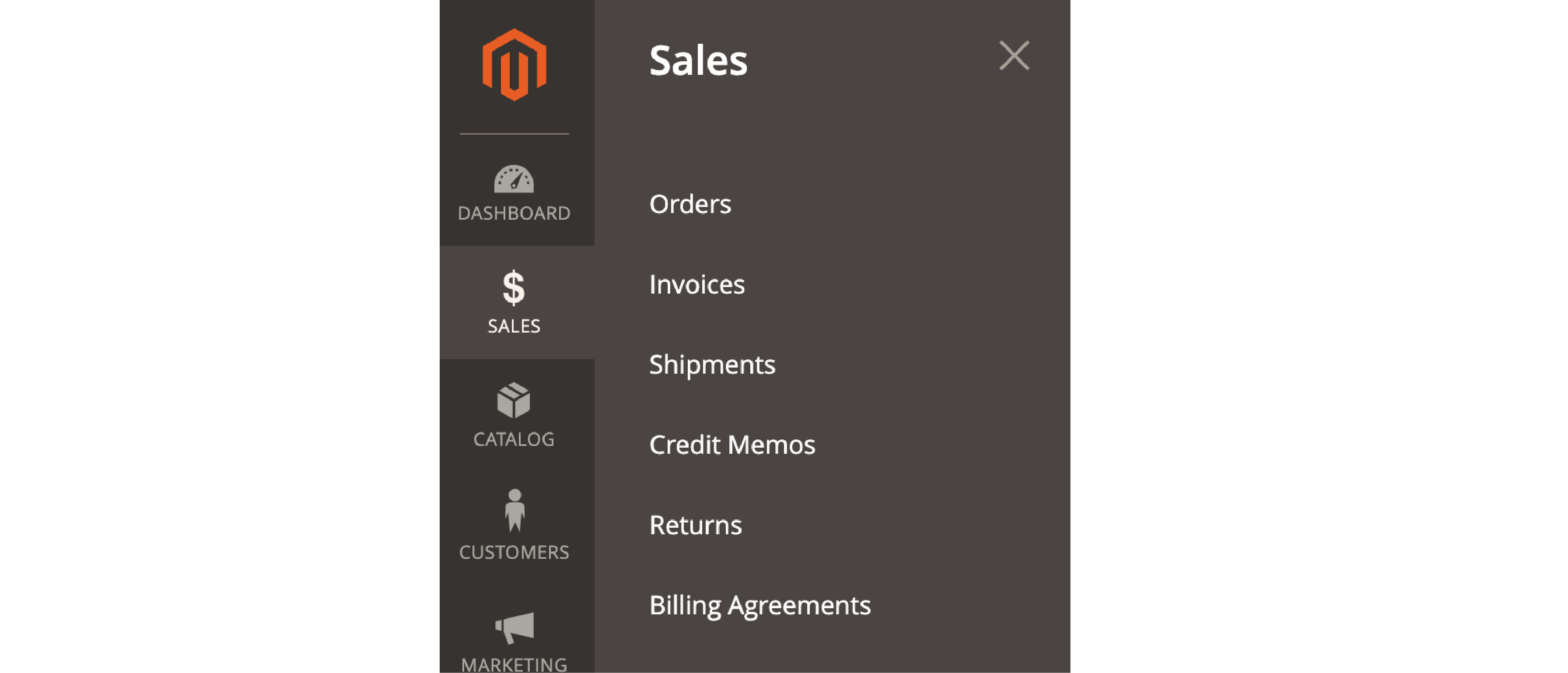
-
Select the order to create a credit memo from the grid, and click View.
-
Find the Credit Memo button in the button bar. Depending on the payment method used for placing the ‘order,’ you can perform the following functions:
- Issue a refund online for the amount paid by credit card.
- Issue a refund offline for payments via check or cash.
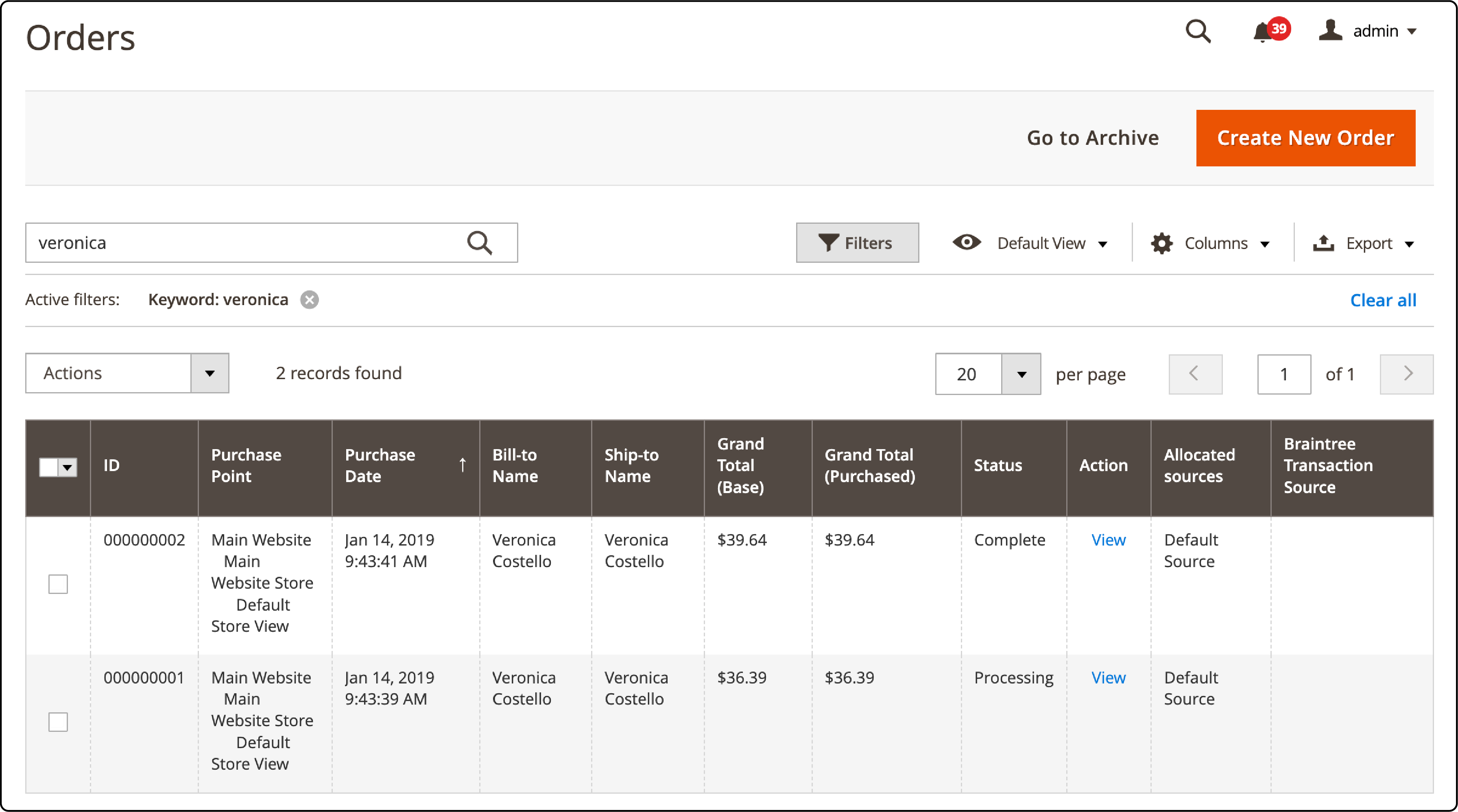
2. Select the order for creating a credit memo
-
Find the invoice for the selected ‘order’ in the grid and click ‘View’ in the ‘Action’ column.
-
In the button bar at the top of the invoice, click the Credit Memo button.

3. Editing the items to refund
On the new memo page, verify the information in the ‘Items to Refund section.’ Perform the following functions, if applicable:
-
To return the product to inventory, select the Return to Stock checkbox.
-
Set the Product Stock Options to Return Credit Memo Items to Stock Automatically. If you have enabled inventory management, the product will return to the stock automatically.
-
Update the quantity to set the Refund, and click Update Qty’s.
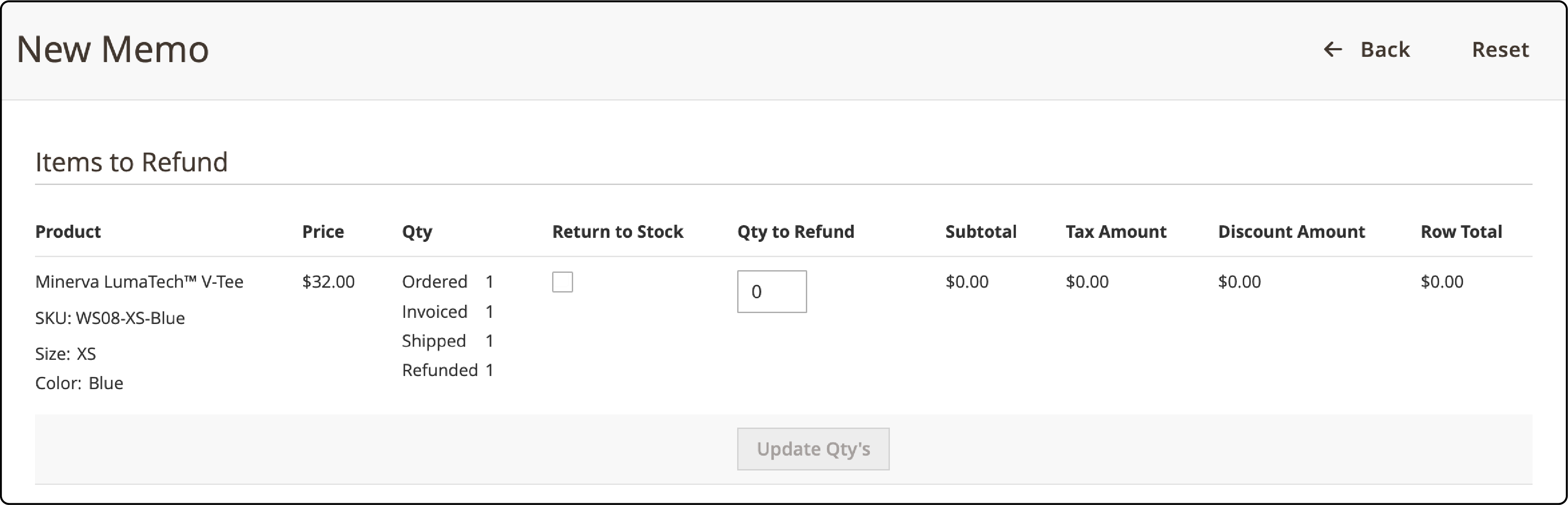
4. Editing refund totals in Magento 2
- Update the Refunds Totals section as follows:
Use the Refund Shipping field to enter an amount to be refunded from the shipping fee. The field initially shows the total shipping amount from the available order for a refund.
It is equal to the full shipping amount from the order. Any shipping amount that has already been refunded is not included. You can reduce the refund amount or keep it the same.
-
Use the Adjustment Refund field to enter a value to be added to the total amount refunded. The amount is added as an extra refund that does not apply to individual parts of the order (shipping, items, or tax). You can also assign a partial refund with virtual money, such as a gift card.
Note: the refund amount should not raise the total refund higher than the paid amount.
-
In the Adjustment Fee field, enter a value to be subtracted from the total amount refunded. You cannot subtract the amount from a specific order section (like shipping, items, or tax).
-
Click the Update Totals button.
-
Next, select the Refund to Store Credit checkbox. It will allow you to refund the amount to the customer’s store credit.
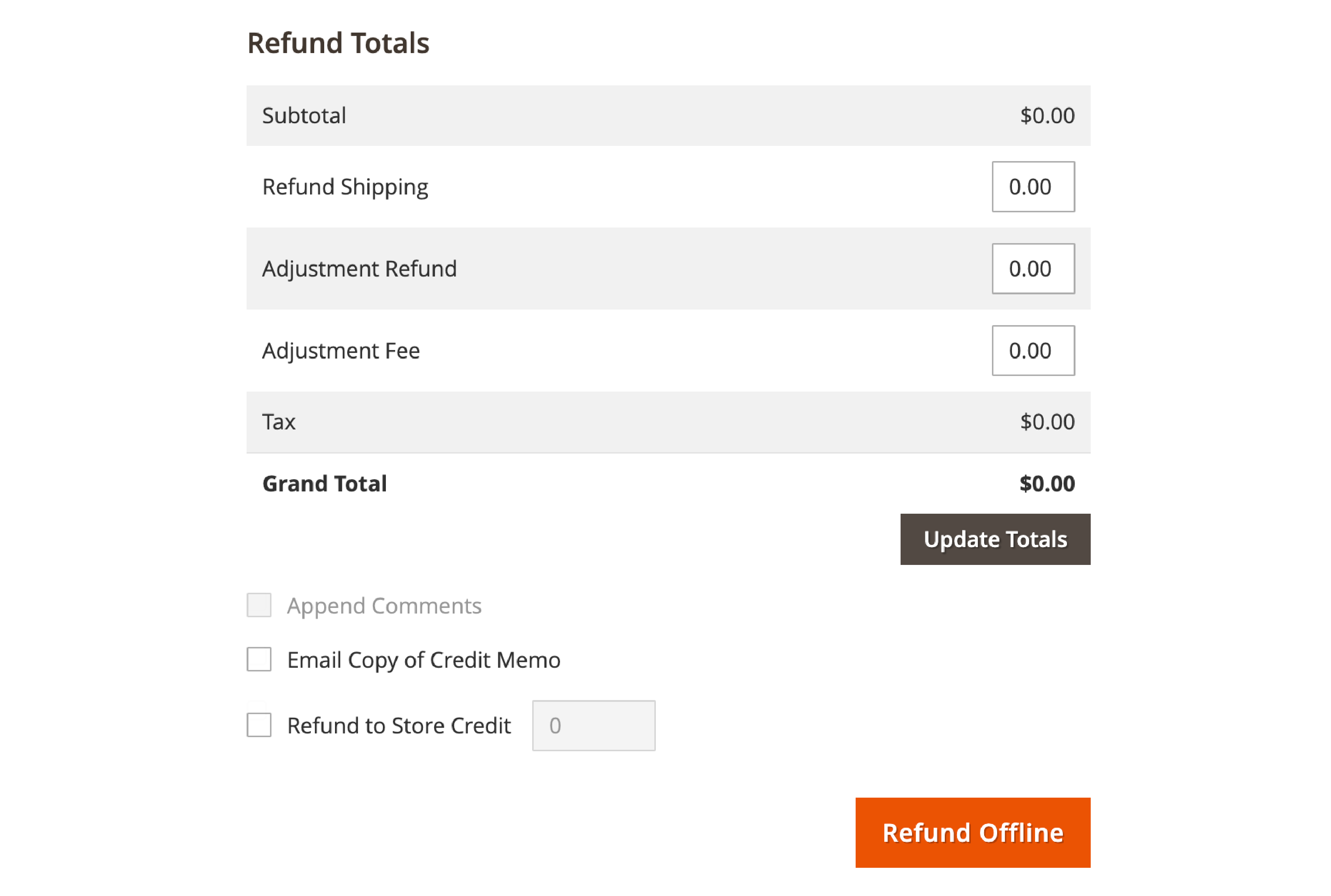
5. Creating credit memo
- Based on the payment method used to pay for the ‘order,’ you will be able to:
- Issue an offline refund by clicking the Refund Offline button.
- Issue an online refund by clicking the Refund button.
How to add a comment for the credit memo?
-
Enter the text in the Credit Memo Comments box to add a comment.
-
Next, select the Email Copy of Credit Memo checkbox to notify the customer.
-
Select the Append Comments checkbox. It will allow you to include the comments you entered in the email.
-
Click the ‘Submit Comment’ button.
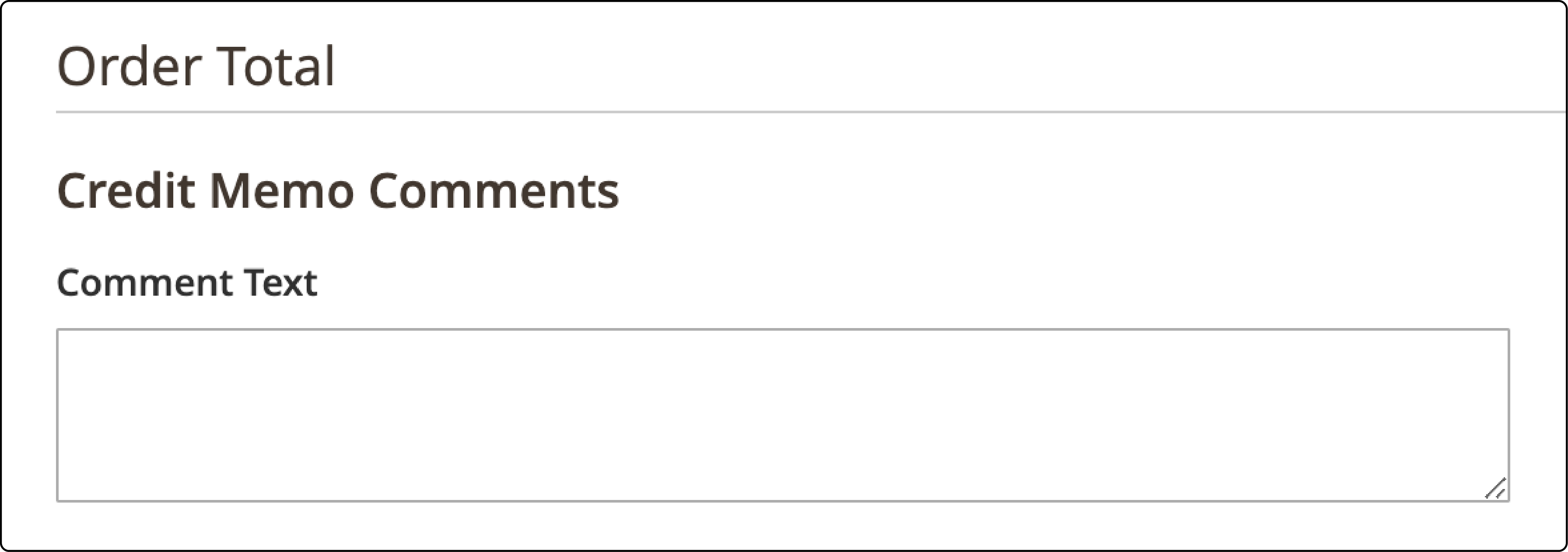
The status of a credit memo notification should appear in the completed credit memo next to the credit memo number.
How do you print a credit memo?
- Under sales, click ‘credit memo.’
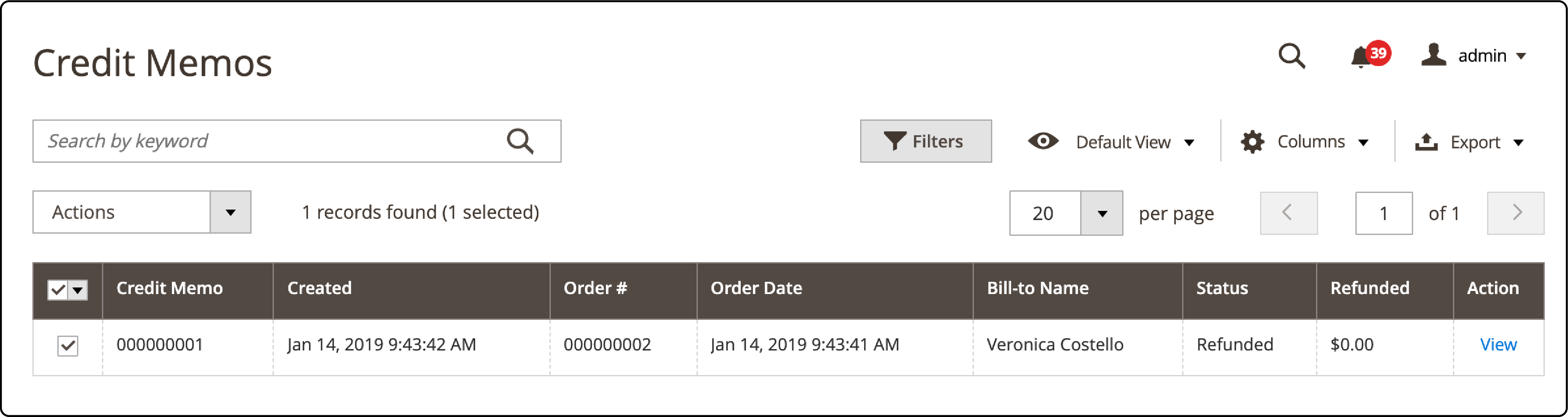
-
Select a credit memo in the grid, and click ‘view.’
-
In the button bar at the top of the invoice, click Print.
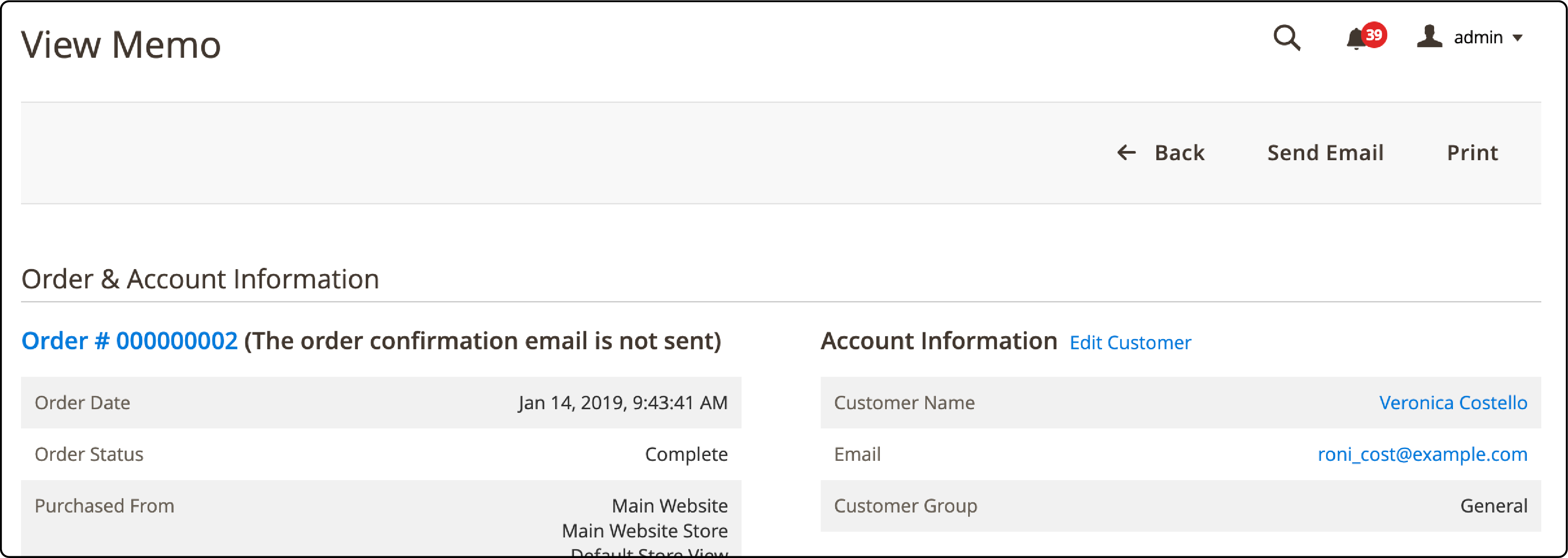
To print multiple credit memos, follow the below-mentioned steps:
-
Select the checkbox of the credit memos you want to print.
-
Set the Actions control to PDF Credit Memos. It will prompt the ‘download’ for selected credit memos on your computer.
-
When the download is complete, you can open the PDFs in Adobe Reader and print the documents.
FAQs
1. How can I create a credit memo for offline refunds in Magento 2?
To create a credit memo in Magento 2, follow these steps:
- Go to the Sales section on the admin sidebar.
- Click orders and open a new credit memo page.
- Enter the number of items to be returned.
- Choose whether it's a full or partial refund.
- The memo page will show the amount that is due.
- Click on "Make an offline refund" if applicable.
For detailed instructions, read the previous sections.
2. What is the purpose of a credit memo in Magento?
A credit memo in Magento is a document that shows the amount available for refund to shoppers. It allows store owners to process refunds for returned items. The memo page lists the items, and refunds can be made online or offline, depending on the payment method used.
3. How do I initiate a partial refund in Magento 2?
To initiate a partial refund in Magento 2, create a credit memo and specify the items to be returned. The memo page provides the option to refund a portion of the shopper's money.
4. Can I issue an additional refund using a credit memo in Magento?
Yes. You can issue an additional refund using a credit memo in Magento. After creating the memo page, you can refund the due and additional amount to the shopper.
5. Where can I find the credit memo button in my Magento store?
You can find the credit memo button by navigating the Admin Panel of your Magento store. Go to Sales> Orders> Credit memos.
6. How can I issue a refund for payments via credit in Magento 2?
You can issue a refund via credit with the Magento credit memo tool. A feasible refund option will be available under the refund section that lists the order details.
Summary
A credit memo in Magento 2 helps maintain a record of refunds for online and offline payments. Use the Magento credit memo to make complete or partial refunds and ensure customers receive timely notifications. Make sure that your Magento website is always updated and ready for customers.
Rely on a Magento hosting service for your store and ensure high performance.



