
How To Get Product Price Including Tax In Magento 2
Are you lagging in showing actual prices on your Magento 2 store? Product price including tax in Magento 2, lets customers see the total cost upfront. By default, Magento 2 shows the base price from the admin panel without adding tax. This can surprise customers when they see extra tax at checkout.
This tutorial covers configuring tax settings, retrieving tax-inclusive prices, and troubleshooting display issues.
Key Takeaways
-
Configure Magento 2 tax settings for accurate pricing display in the admin panel.
-
Retrieve tax-inclusive prices using default Magento 2 methods.
-
Use custom modules to display product prices with tax where needed.
-
Adjust tax calculations for unique pricing rules in Magento 2.
-
Troubleshoot and test to confirm the price is displayed accurately with tax.
What Are The Tax Settings In Magento 2?
In Magento 2, tax settings let you control how taxes are applied to products.
Magento 2 offers flexible tax settings in the admin panel to control price display. Configuring these settings ensures customers see prices as you intend.
Here are the main settings to review:
1. Tax Classes
Tax classes categorize products and customers for accurate tax calculation. Assigning the right class ensures correct tax rates, whether prices include or exclude the tax.
-
Product Tax Class: Assign classes to products for accurate tax calculation.
-
Customer Tax Class: Assign classes (e.g., retail, wholesale) for customized tax rates.
To Configure:
-
Go to Stores > Taxes > Tax Classes in the admin panel.
-
Create and assign classes based on product or customer type.
2. Tax Calculation Settings
Define how tax is calculated and displayed:
-
Catalog Prices: Set prices to Including Tax or Excluding Tax.
-
Shopping Cart Prices: Choose if prices should include the tax on the product to the cart.
-
Tax Calculation Based On: Choose if the calculation is based on the Shipping Address, Billing Address, or Store Default.
These settings help tax calculations align with store requirements.
Access Settings under Stores > Configuration > Sales > Tax.
3. Price Display Settings
Control where tax-inclusive prices appear across your storefront:
-
Display Product Prices in Catalog: Show catalog prices with or without tax.
-
Display Product Prices in Shopping Cart: Display the price with or without tax in the cart.
-
Display Shipping Prices: Set shipping prices to include the tax where applicable.
Configuring price display settings gives customers clarity on whether the price includes taxes.
4. Default Tax Destination
Define the default address for tax calculation before entering a customer’s address.
-
Go to Stores > Configuration > Sales > Tax > Default Tax Destination Calculation.
-
Set the Country, Region, and Zip Code.
Default tax destination applies if no specific address is available.
5. Shipping Origin Country
Magento uses the shipping origin country for tax calculations when no customer address is entered. Set this in Stores > Configuration > Sales > Shipping Settings. Enter your shipping location for accurate tax calculations on the frontend.
How To Get Product Price Including Tax In Magento 2?
Magento’s TaxHelper class, in Magento\\Tax\\Helper\\Data, allows tax-inclusive prices without custom development. This approach displays prices with a tax on product and cart pages.
Step 1: Inject Tax Helper
In a Magento 2 block, controller, or layout file, inject the TaxHelper to calculate prices. The following example is compatible with PHP 8 and Magento 2:
php
use Magento\\Tax\\Helper\\Data as TaxHelper;
class GetPriceBlock
{
private TaxHelper $taxHelper;
public function \_\_construct(TaxHelper $taxHelper)
{
$this\-\>taxHelper \= $taxHelper;
}
}
Step 2: Retrieve Price, Including Tax
Use getTaxPrice() from TaxHelper to fetch the product price, including tax. This example demonstrates retrieving tax-inclusive pricing in PHP 8 syntax. It ensures compatibility with modern codebases:
php
public function getPriceIncludingTax($product): float
{
return $this\-\>taxHelper-\>getTaxPrice($product, $product-\>getFinalPrice(), true);
}
This method quickly displays tax-inclusive prices on product or cart pages. Ensure that the price display settings match your tax display preferences in Magento 2.
How To Get Product Price With Tax In Custom Modules?
For more complex scenarios, use a custom module to control tax-inclusive display. This approach offers reusable methods for retrieving prices across your module.
Step 1: Inject Dependencies In Custom Module
In your custom class, inject Product and TaxHelper for tax calculations:
php
namespace Vendor\\ModuleName\\Model;
use Magento\\Catalog\\Model\\Product;
use Magento\\Tax\\Helper\\Data as TaxHelper;
class CustomPriceCalculator
{
protected $productModel;
protected $taxHelper;
public function \_\_construct(Product $productModel, TaxHelper $taxHelper)
{
$this\-\>productModel \= $productModel;
$this\-\>taxHelper \= $taxHelper;
}
}
Step 2: Fetch The Tax-Inclusive Price In The Custom Module
With dependencies injected, define a method to retrieve the price, including tax:
php
public function getCustomPriceWithTax($productId)
{
$product \= $this\-\>productModel-\>load($productId);
return $this\-\>taxHelper-\>getTaxPrice($product, $product-\>getFinalPrice(), true);
}
This approach allows flexible, complex pricing needs within a module. It uses Magento’s TaxHelper to make reliable calculations for your development services.
How To Adjust Tax Calculation For Custom Prices?
Custom pricing logic may require unique tax calculations. Here’s how to adjust tax calculations for cases like discounts or bundles.
Step 1: Define Custom Tax Rules
Set up conditions defining when to include or exclude tax. Conditions could be specific products or customer groups.
Step 2: Use Tax Helper For Custom Calculations
Modify parameters in getTaxPrice() for particular conditions:
php
public function calculateCustomTax($productId, $customPrice)
{
$product \= $this\-\>productModel.load($productId);
$isEligibleForCustomTax \= /\* Custom condition logic \*/;
if ($isEligibleForCustomTax) {
return $this\-\>taxHelper-\>getTaxPrice($product, $customPrice, true);
}
return $this\-\>taxHelper-\>getTaxPrice($product, $customPrice, false);
}
Customize tax logic based on product attributes or customer data for a tailored pricing strategy.
How To Test And Troubleshoot Tax-Inclusive Price Display?
Testing tax-inclusive price displays ensures accuracy. Follow these steps:
Step 1: Confirm Price Display Settings
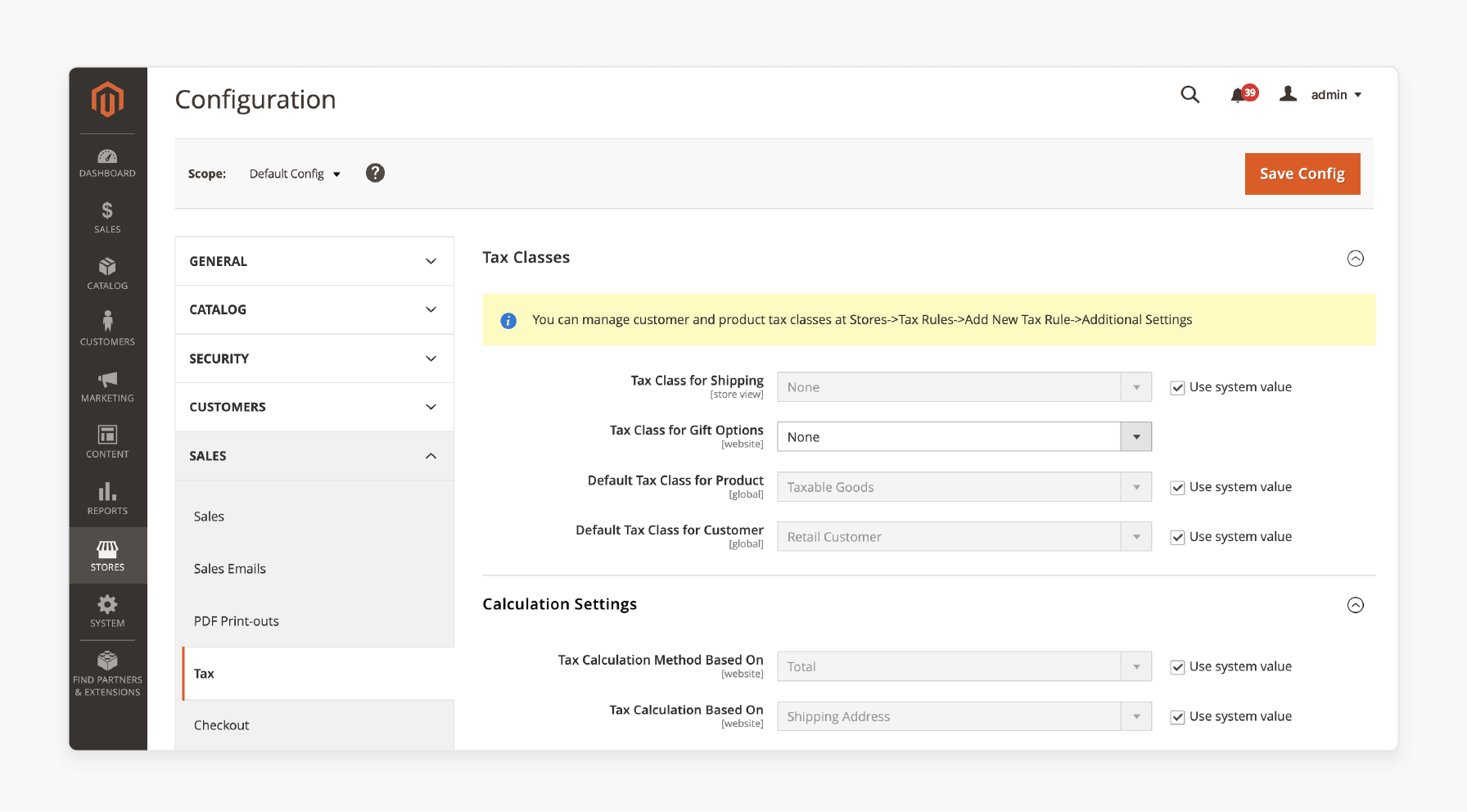
Check your Price Display Settings under Stores > Configuration > Sales > Tax. Confirm they match the intended display.
Step 2: Test Across Store Pages
Check price display on:
- Product Pages: Confirm that tax-inclusive prices are displayed correctly.
- Shopping Cart and Checkout: Add items and verify subtotal and totals reflect taxes.
Step 3: Troubleshoot Common Issues
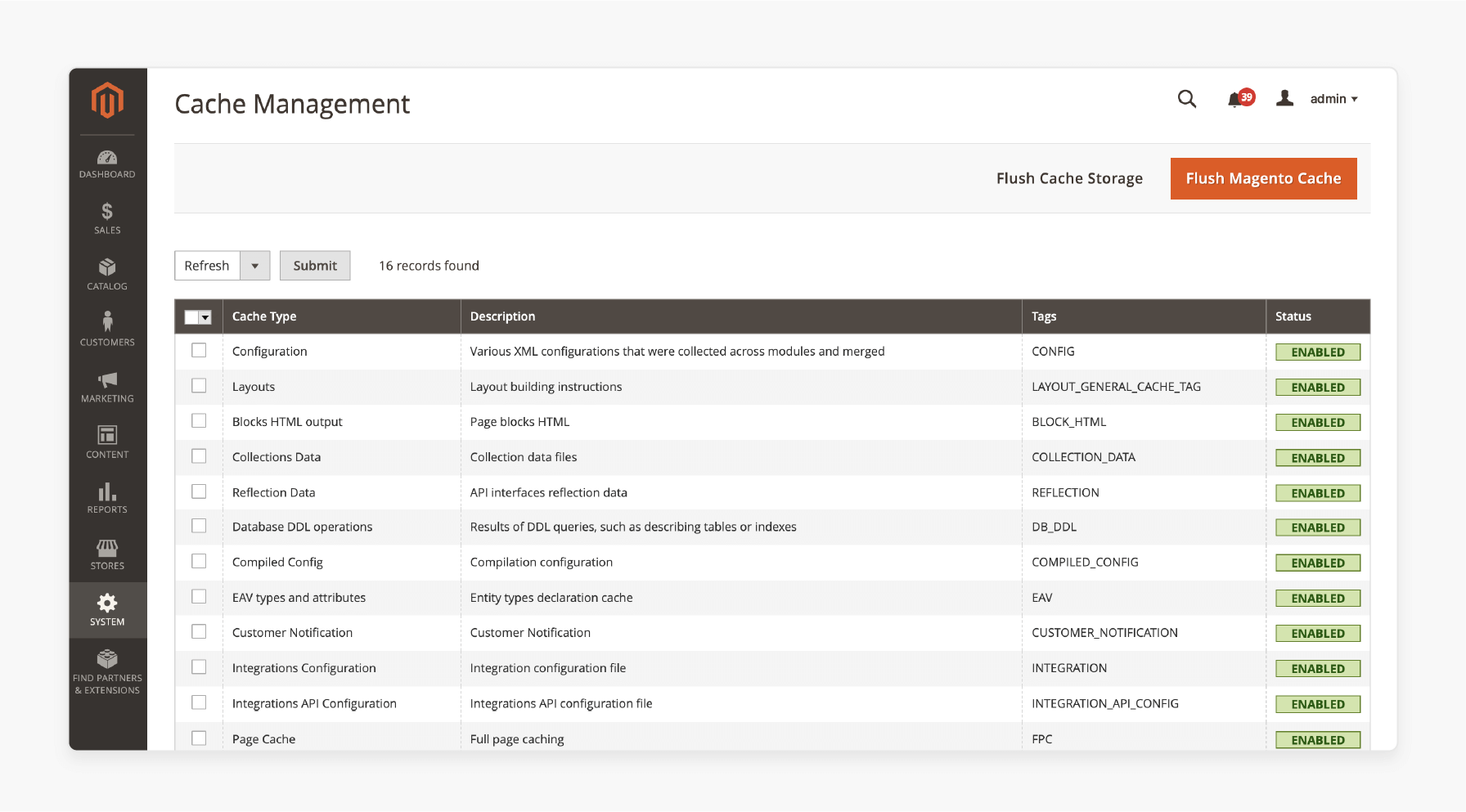
If prices aren’t correct, try:
-
Clear Cache: Flush cache in System > Cache Management.
-
Reindex: Run
php bin/magento indexer:reindexto refresh data. -
Check Theme Compatibility: Custom themes may override display settings. Review your theme's layout files and templates. It will ensure they support tax-inclusive displays as configured.
-
Inspect JavaScript Interference: Custom JavaScript, within themes or plugins, can sometimes modify or interfere with price display on the frontend. Use the browser’s developer tools to inspect for any JavaScript that might be impacting price display.
-
Review Custom Module Logic: Verify that the tax display logic aligns with current tax settings in custom modules for pricing. This step ensures accurate tax-inclusive display across all store pages.
What Are The Additional Tips For Displaying Prices, Including Tax, In Magento 2?
1. Align Tax Display Settings
Keep tax display settings consistent. This applies across product pages, carts, and checkouts. Consistency prevents unexpected charges at checkout.
2. Set Tax Preferences For Region-Specific Pricing
Magento allows different tax settings for the store view. This flexibility is ideal for international stores. Also match local tax rules or display needs for each region.
3. Add Labels
Use clear labels when displaying tax-inclusive pricing. “Inclusive of taxes” reassures customers upfront.
4. Provide Tax Breakdowns
Showing a tax breakdown can build customer trust. It is helpful in regions with complex tax rules like VAT or sales tax.
5. Test Pages After Tax Display Changes
Magento tax settings are complex. Test product pages, cart, and checkout thoroughly. Different regions may have unique tax handling needs.
FAQs
1. How do I display prices on product pages, including and excluding tax?
You can adjust the Price Display Settings in Stores > Configuration Settings > Sales > Tax to show prices with or without tax.
2. Can I adjust tax calculations for different product tax classes?
Yes, configure different tax classes under Stores > Taxes and assign them to products.
3. How do I display prices, including tax, in the shopping cart?
In Shopping Cart Display Settings under Stores > Configuration > Sales > Tax, set cart totals to show prices with tax.
4. Can custom modules use TaxHelper to get tax-inclusive prices?
Yes, custom modules can inject TaxHelper and use getTaxPrice() for tax-inclusive pricing.
5. Does Adobe Commerce support automatic tax-inclusive display?
Yes, Adobe Commerce supports tax configuration for tax-inclusive display based on region. Adobe Commerce and Magento Open Source share core tax features. However, Adobe Commerce includes additional options for advanced segmentation, such as tax rules tailored by customer groups, geographic regions, or multi-store setups.
Summary
Product Price Including Tax In Magento 2 enables transparent pricing for customers. This tutorial covered key steps:
-
Configure tax settings for tax-inclusive displays.
-
Retrieve prices with tax using default methods and custom modules.
-
Adjust tax calculations for unique cases, like discounts or bundles.
-
Test and troubleshoot tax display for consistency across store pages.
Get accurate pricing in your Magento store with managed Magento Hosting for tax-inclusive displays!





