
Optimizing Backorder Magento 2 Settings for Better Sales
Want to keep selling even when products are out of stock?
The backorder magento 2 feature lets you accept orders for out-of-stock items. Managing backorders helps maintain sales flow during stock shortages.
This article will explore how to maximize your store's potential through effective backorder management.
Key Takeaways
-
Enable backorders to continue selling even when products are out of stock.
-
Set custom backorder rules for individual products or globally across your store.
-
Keep customers informed with automated notifications for backordered items.
-
Use strategies like safety stock and reorder points to prevent stockouts.
-
Optimize your supply chain with better forecasting and supplier relationships.
-
Impact of Magento 2 Backorder on Store's Order Processing Time
-
Configuring Magento 2 Backorders Globally vs. for a Specific Product
-
Managing Stock Levels and Reorder Points When Using Backorders
-
How to Configure Customer Notifications for Backordered Items?
Why Should You Enable Magento 2 Backorder?
“Magento 2 backorder keeps your sales flowing during stock shortages. You can accept orders for out-of-stock items and fulfill them later.”
The backorder feature helps track real customer demand for products. Key benefits include:
-
Continuous sales during temporary stock shortages
-
Better inventory planning through demand tracking
-
Improved customer retention and satisfaction
-
Automated order processing when stock arrives
-
Clear communication about product availability
You gain valuable data about which products need frequent restocking. Your customers stay satisfied knowing they can order desired items. The system automatically processes orders when products return to stock.
Backorders prevent lost sales opportunities and maintain revenue flow. Measuring true product demand helps guide inventory decisions. The feature helps optimize stock levels across your store.
You can also set backorder-related notification options for customers. It helps maintain customer engagement even when products are unavailable. The system tracks backorder aging for efficient fulfillment.
Impact of Magento 2 Backorder on Store's Order Processing Time
1. Order Queue Management
-
Backorders enter a separate processing queue. The queue helps track orders waiting for stock.
-
Priority settings determine the shipping order. You can set rules for fulfilling backorders when stock arrives.
-
Automated notifications keep customers informed. Regular updates about order status improve customer satisfaction.
-
Clear processing timelines set proper expectations. Customers know when to expect their backordered items.
-
The system tracks backorder aging. The feature helps prioritize the fulfillment of older orders.
2. Inventory Allocation
-
Stock assignments follow first-in-first-out (FIFO) principles. The method guarantees fair order processing.
-
Partial shipments are possible for mixed orders. You can ship available items while waiting for others.
-
Real-time inventory updates occur across channels. It prevents overselling and improves accuracy.
-
The system reallocates stock if orders change. Canceled backorders free up inventory for other orders.
-
Integration with warehouse systems improves efficiency. It syncs stock levels between your store and warehouse.
3. Customer Communication Flow
-
Order confirmations include estimated availability dates. Customers know when to expect backordered items.
-
Status updates are sent when stock arrives. It keeps customers informed about the progress of their orders.
-
Shipping notifications provide tracking information. Customers can track their orders once they have shipped.
-
Customers have options to modify backorders. They can change or cancel items not yet in stock.
-
Regular updates maintain customer engagement. Proactive communication reduces customer service inquiries.
4. Processing Optimization
-
Batch processing occurs when stock arrives. It speeds up order fulfillment for backordered items.
-
Automated workflows trigger fulfillment steps. It reduces manual work and improves efficiency.
-
Priority rules consider order value and timing. You can prioritize high-value or long-waiting orders.
-
Integration with supplier feeds improves forecasting. You can better predict when stock will arrive.
-
Performance monitoring tracks processing times. It helps identify bottlenecks in your fulfillment process.
5. Reporting and Analytics
-
Backorder aging reports highlight fulfillment issues. You can identify and address delays quickly.
-
Conversion rates show backorder-to-sale ratios. It helps measure the effectiveness of your backorder strategy.
-
Customer satisfaction metrics track backorder handling. You can measure how well you're managing expectations.
-
Stock level impact on processing is measurable. The data helps optimize your inventory levels.
-
Trend analysis guides future inventory planning. You can better predict demand and adjust stock levels.
Understanding Magento 2 Backorder Settings
| Setting | Configuration Details | Examples & Behavior |
|---|---|---|
| Out-of-Stock Threshold | Negative values set maximum backorder quantity Affects salable quantity calculation: (Quantity - Threshold) Product-level settings override global settings Controls when products show as out of stock | Example: |
| Stock Status Management | Products must be "In Stock" for backorders Multi-source merchants need one "In Stock" source Set through the Product page or Sources grid Controls product visibility and ordering options | When stock reaches 5: |
| Order Processing using backorder qty | The system subtracts orders from the salable quantity Canceled orders return to virtual salable quantity Backorders don't assign to specific sources Automatically updates the product grid | Example flow: |
Configuring Magento 2 Backorders Globally vs. for a Specific Product
I. Global Backorders Configuration
To enable backorders for all products at the site level, follow these steps:
1. Navigate to Configuration:
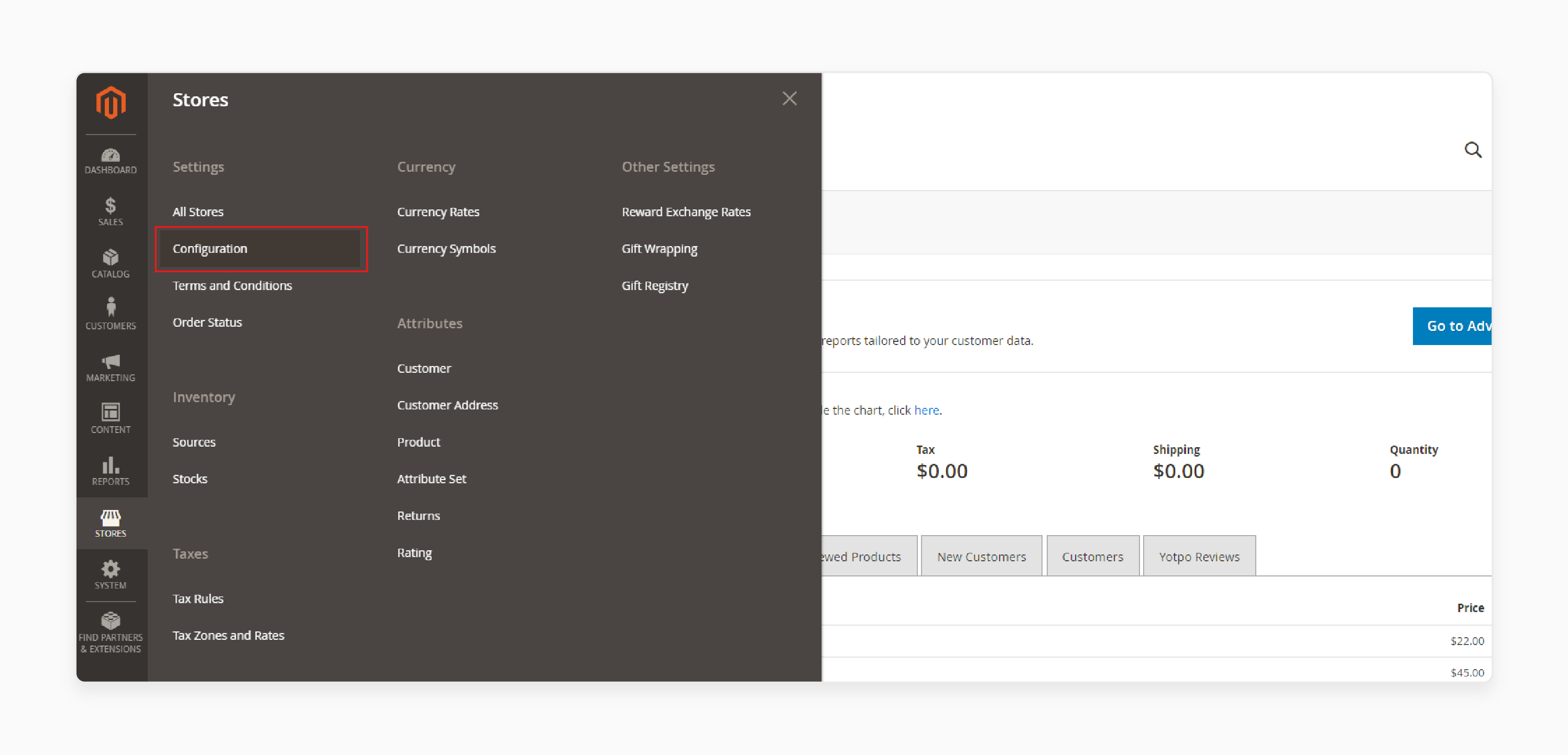
On the Admin sidebar, go to Stores > Settings > Configuration.
2. Set Store View:
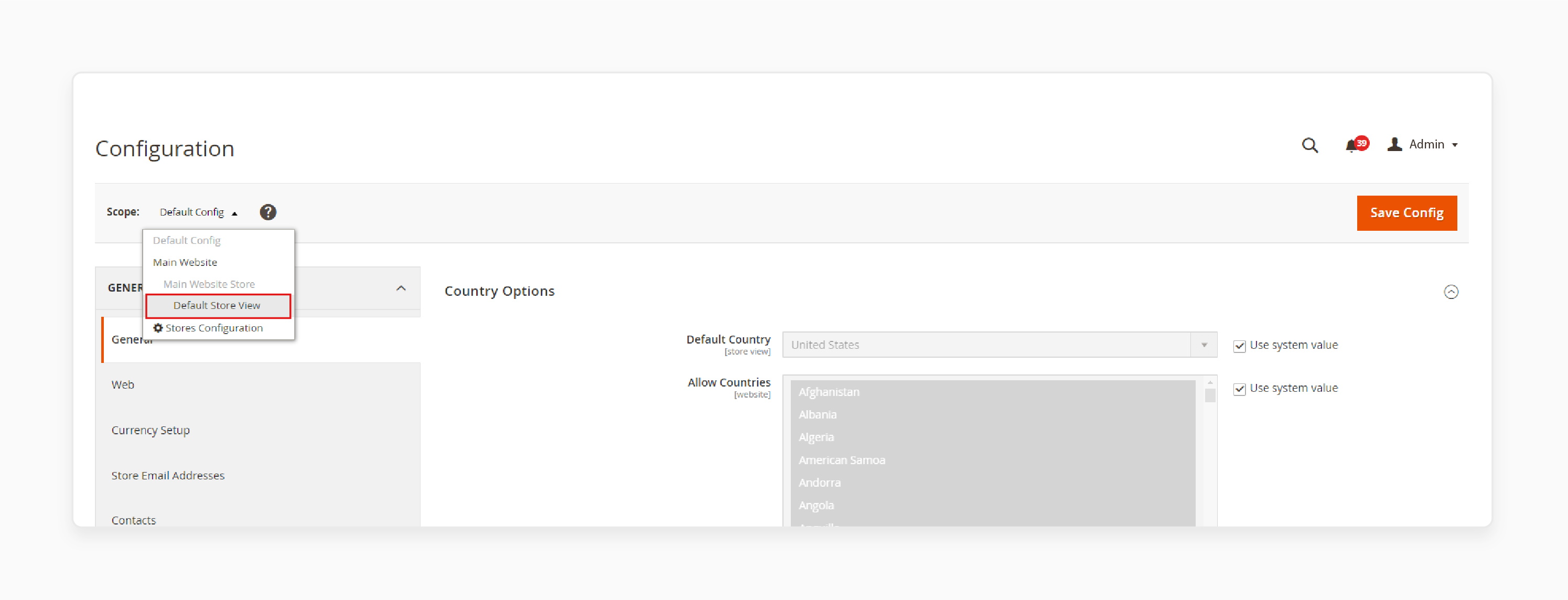
Select Default Config as the Store View.
3. Access Inventory Settings:
-
In the left panel, expand Catalog and choose Inventory.
-
Expand the Product Stock Options section.
4. Configure Backorder Options:
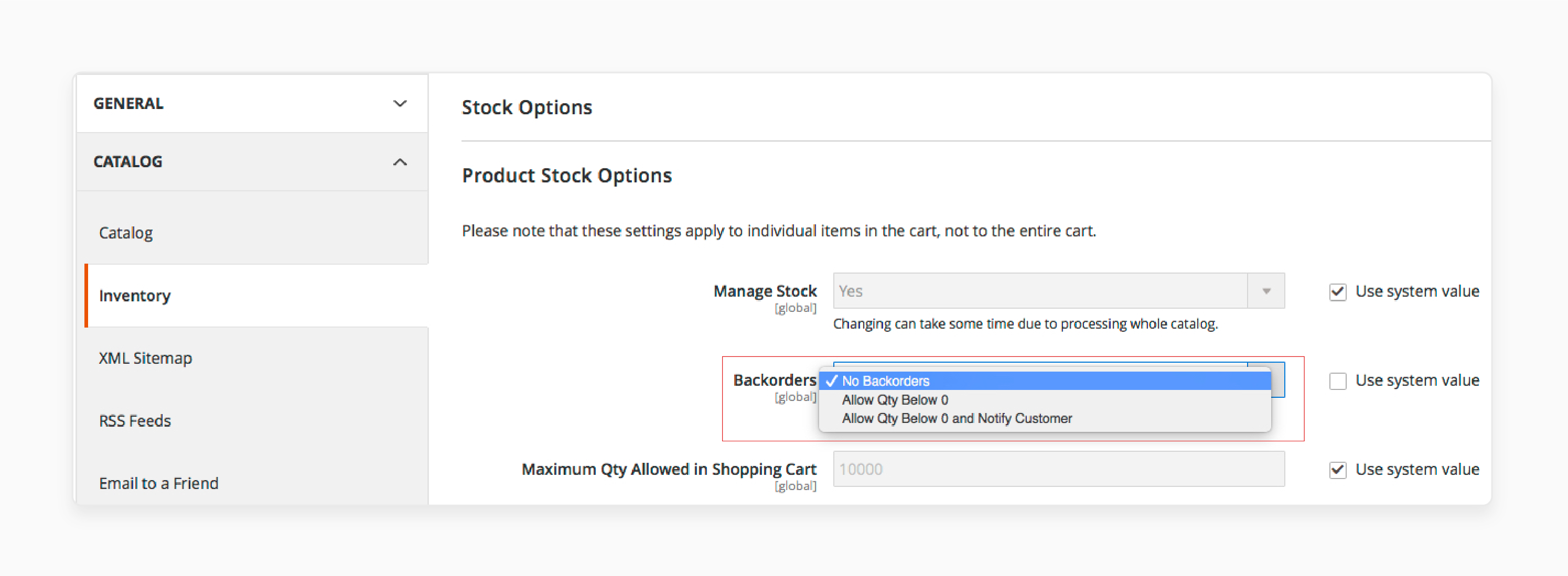
For Backorders, deselect the Use system value checkbox and select an option:
-
No Backorders: To not accept backorders when the product is out of stock.
-
Allow Qty Below 0: To accept backorders when the quantity falls below zero.
-
Allow Qty Below 0 and Notify Customer: To accept backorders and notify the customer.
5. Set Out-of-Stock Threshold:
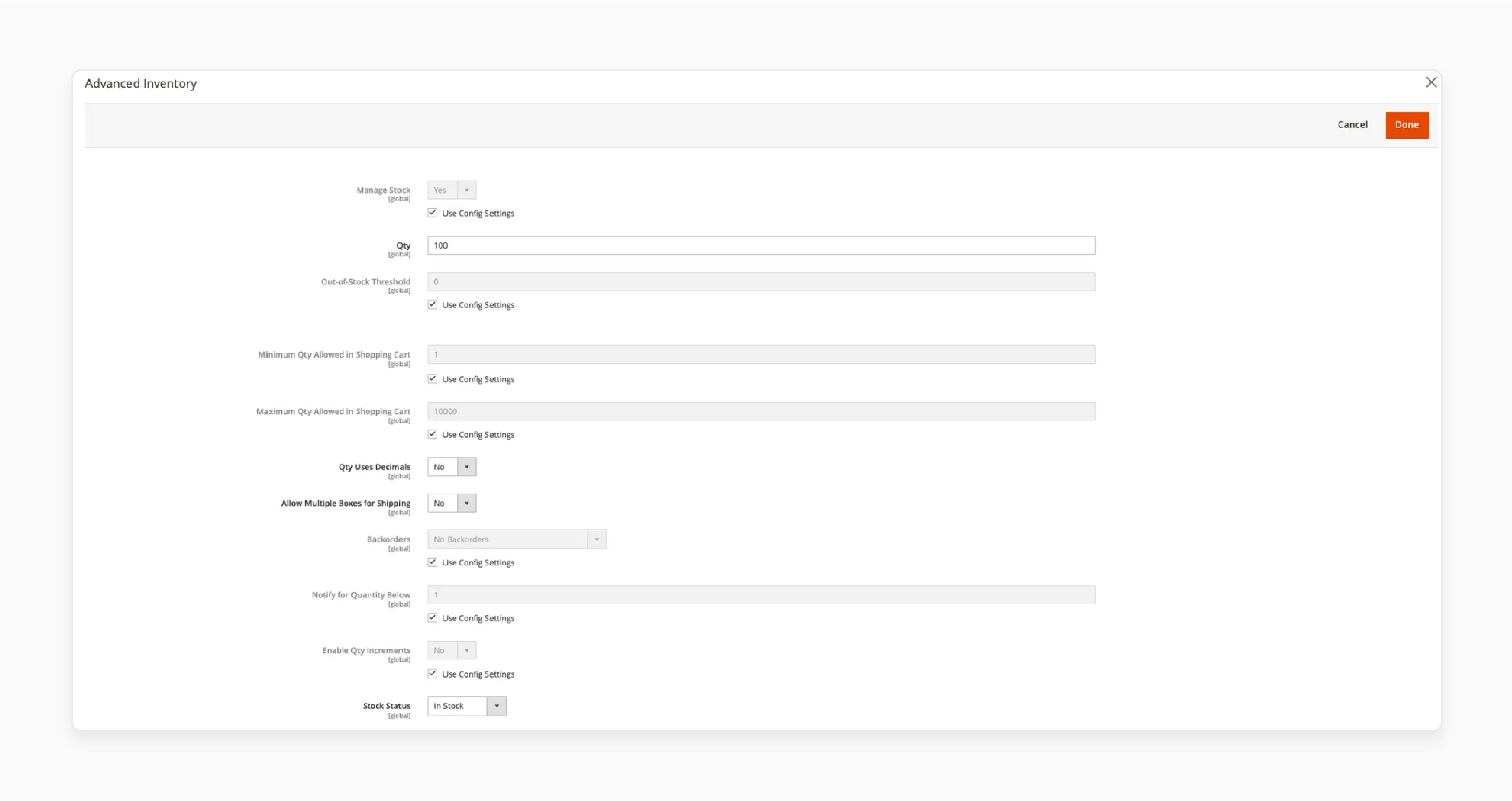
For Out-of-Stock Threshold, deselect the Use system value checkbox and enter a different amount:
-
Positive amount: Disables backorders when the stock reaches this level.
-
Zero (0): Allows infinite backorders.
-
Negative amount: Adds to the salable quantity (e.g., -50 allows orders up to this amount).
6. Save Configuration:
Click Save Config to apply the changes.
II. Configuring Backorders for a Specific Product
Product-level configurations override global settings. It allows you to customize backorder rules for individual products.
1. Access Product Page:
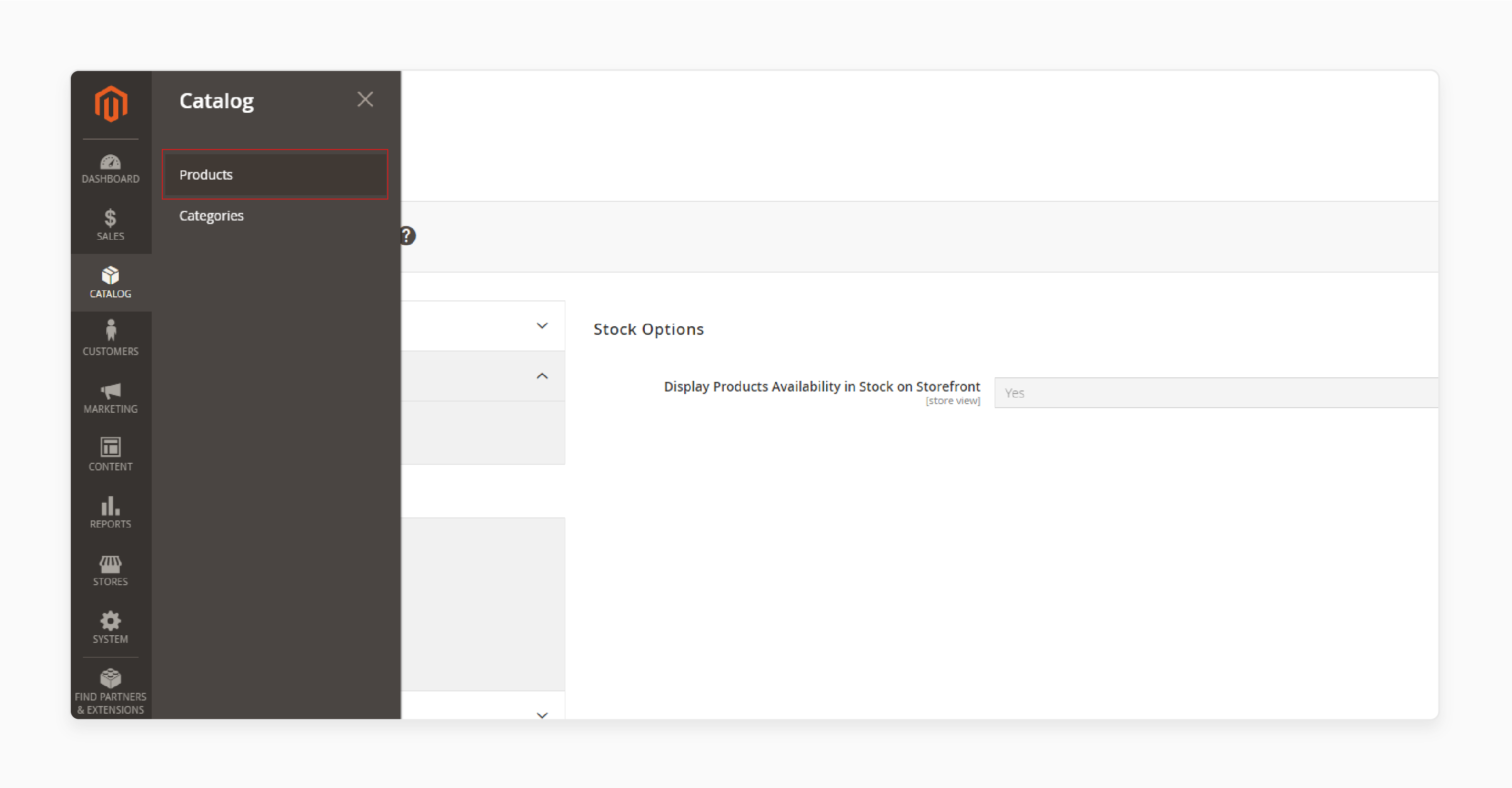
-
On the Admin sidebar, go to Catalog > Products.
-
Open a product in Edit mode.
2. Navigate to Advanced Inventory:
Scroll down to the Sources area. For products without Inventory Management, click the Advanced Inventory button under the Quantity field.
3. Configure Backorder Options:
Deselect the Use Config Setting checkbox for Backorders and select an option:
-
No Backorders: To not accept backorders when the product is out of stock.
-
Allow Qty Below 0: To accept backorders when the quantity falls below zero.
-
Allow Qty Below 0 and Notify Customer: To accept backorders and notify the customer.
4. Set Out-of-Stock Threshold:
Deselect the Use Config Setting checkbox for Out-of-Stock Threshold and enter an amount:
-
Positive amount: Disables backorders when the stock reaches this level.
-
Zero (0): Allows infinite backorders.
-
Negative amount: Adds to the salable quantity (e.g., -50 allows orders up to this amount).
5. Save Changes:
Click Done, then Save to apply the changes.
Managing Stock Levels and Reorder Points When Using Backorders
1. Safety Stock Levels
| Aspect | Details |
|---|---|
| Definition | Safety stock is extra inventory kept on hand. It protects against demand changes or supply delays. |
| Calculation | Analyze past sales data to determine safety stock needs. Consider demand spikes during promotions or seasonal trends. |
| Implementation | Keep a buffer stock of about 10-20% of average monthly sales. Adjust based on supplier reliability and lead times. |
| Example | If average monthly sales are 100 units, keep 10-20 extra units. It prevents stockouts during unexpected demand surges. |
| Benefits | Safety stock helps meet customer demand without delays. It reduces backorder situations and improves customer satisfaction. |
2. Reorder Points
| Aspect | Details |
|---|---|
| Definition | Reorder points show when to restock inventory. They prevent running out of stock and help manage backorders. |
| Calculation | Use this formula: Reorder Point = (Average Daily Sales x Lead Time) + Safety Stock. It helps with timely replenishment. |
| Adjustment | Review sales trends often and adjust reorder points. Factor in seasonal changes and promotional events. |
| Example | Set reorder point at 60 units if: Daily sales = 5 units. Lead time = 10 days. Safety stock = 10 units. (5 x 10 + 10 = 60) |
| Benefits | Accurate reorder points lower the risk of stockouts. They help maintain steady product flow, reducing backorder needs. |
3. Inventory Monitoring
| Aspect | Details |
|---|---|
| Definition | Regular inventory checks help spot trends and predict demand changes. It's important for effective stock management. |
| Tools | Use software for real-time tracking of stock levels. Automated systems alert you about low inventory and reorder needs. |
| Frequency | Do weekly or monthly inventory checks to assess stock levels. Identify slow-moving items and improve ordering. |
| Example | For fast-selling products, increase safety stock and adjust reorder points. It helps prevent backorders for popular items. |
| Benefits | Constant monitoring allows quick adjustments to inventory levels. It reduces backorders and improves operational efficiency. |
4. Supplier Relationships
| Aspect | Details |
|---|---|
| Importance | Good supplier ties assure timely deliveries and better inventory communication. It lowers backorder risks. |
| Communication | Keep open talks about lead times, availability, and possible delays. Regular updates help manage expectations. |
| Evaluation | Often check supplier performance on delivery times and product quality. Consider multiple suppliers for key items to lower risks. |
| Example | If one supplier often has delays, try another to keep products available. It helps reduce backorders. |
| Benefits | Reliable suppliers improve inventory management. They help maintain good stock levels, leading to timely order fulfillment. |
5. Demand Forecasting
| Aspect | Details |
|---|---|
| Definition | Demand forecasting predicts future sales using past data and market trends. It helps better plan inventory needs. |
| Methods | Use statistics, market analysis, and seasonal trends to forecast demand. Do this for different products in your catalog. |
| Adjustment | Update forecasts often based on recent sales and market changes. Consider economic factors that affect buying patterns. |
| Example | If data shows holiday sales spikes, adjust inventory to meet higher demand. It prevents stockouts during busy times. |
| Benefits | Good forecasting helps keep optimal inventory levels. It reduces backorders and supports better stock management choices. |
How to Configure Customer Notifications for Backordered Items?
1. Basic Notification Setup
-
Go to Stores > Configuration > Catalog > Inventory
-
Open the Product Stock Options section
-
Set Display Out of Stock Products to Yes
-
Choose Allow Qty Below 0 and Notify Customer
-
Save the settings
2. Email Template Configuration
-
Navigate to Marketing > Email Templates
-
Create a new template for backorder notifications
-
Add product name and estimated restock date
-
Include the order number for easy reference
-
Add customer service contact details
3. Notification Timing Settings
-
Go to Stores > Configuration > Catalog
-
Open Product Alerts Run Settings
-
Set notification frequency (daily/weekly)
-
Choose the start time for notification runs
-
Pick the time zone for accurate delivery
4. Customer Alert Options
-
Enable stock alerts on product pages
-
Add a Subscribe button for out-of-stock items
-
Let customers choose notification preferences
-
Set up SMS alerts if needed
-
Allow email frequency selection
5. Status Update Messages
-
Create messages for different backorder stages
-
Write clear order confirmation texts
-
Set up restock date notifications
-
Make shipping update messages
-
Design order completion alerts
Note: Each notification type needs clear language. Keep messages short and helpful. Add order details in every message. Give customers clear next steps. Include links to order status pages.
FAQs
1. How do backorders in Magento 2 differ from pre-orders?
Backorders allow customers to purchase products that are currently out of stock. Pre-orders let buyers order items before release. The backorder functionality in Magento 2 handles existing products. Pre-order or backorder options show different messages to customers. The magento order management system tracks both separately.
2. What happens when products are back in stock after a backorder?
The backorder process starts when stock becomes available. The system automatically updates backorder status. Magento 2 provides alerts to customers. The order management system processes orders by age. Aged backorders get priority when products return to stock.
3. How do I enable or disable the backorder feature in Adobe Commerce?
Go to the Magento 2 admin panel. Navigate to inventory settings. Select enable or disable backorders. The backorder configuration affects your magento store globally. You can also set rules for specific products.
4. Can customers place orders for out-of-stock products?
Yes, backorders allow your store to accept orders when stock is unavailable. Customers can place backorders through the shopping cart. The system shows stock status clearly. Backorders allow customers to purchase with clear delivery expectations.
5. How do I set up magento backorders globally?
Use the magento 2 admin panel to configure backorders globally. The functionality in Magento 2 allows you to manage inventory. Set several configuration options for all products. Understanding backorder settings helps with proper setup.
6. What happens when products that are currently unavailable get ordered?
The backorder feature in Magento 2 handles orders automatically. Products considered out of stock remain buyable. The number of backorders shows in admin reports. Customers receive updates when items become available.
7. How does enabling backorders in Magento 2 help sales?
Backorders in your Magento 2 store prevent lost sales. The system allows you to manage inventory better. Customers can place orders despite temporary shortages. Backorders provide valuable data about product demand.
Summary
Set clear backorder Magento 2 rules for complete stock-out sales. Choose between global settings or product-specific rules based on your needs. Consider the below-mentioned article highlights while configuring your backorder settings:
-
Keep safety stock levels above your regular sales needs. Add extra units to prevent complete stockouts during high-demand periods.
-
Monitor your inventory daily and adjust reorder points often. Use past sales data to set better stock level targets.
-
Build strong ties with multiple suppliers for popular items. Having backup suppliers helps you avoid long backorder delays.
-
Send clear updates to customers about their backordered items. Let them know the exact dates when the products will arrive.
-
Check your backorder reports weekly to spot ordering trends. Use the data to improve your stock planning methods.
Consider managed Magento hosting for expert-vetted backorder setup and analytics.





