
Magento 2 Tax Configuration: Troubleshooting Tax Rule Issues
Are your store’s tax options accurate and easy to manage? Magento 2 Tax Configuration helps you set up tax rules and follow local tax laws. It automatically calculates taxes based on location, product type, and customer group.
This article will cover how to configure shipping taxes and fix common tax issues.
Key Takeaways
-
What are the aspects of tax configuration?
-
Importance of tax options for your store.
-
How to import and export different tax rates.
-
Examples for orders in Magento tax calculation.
-
3 steps for tax setup shipping for ecommerce stores.
-
Troubleshooting common tax guidelines issues.
-
Magento 2 Tax Configuration: How to Export and Import Tax Rates
-
Magento 2 Tax Configuration: Shipping and Product Tax Class Settings
What is Magento 2 Tax Configuration?
Magento 2 Tax Configuration is a system in the Magento 2 store. It helps you manage taxes for your products and customers.
Magento 2 tax configuration lets you set up tax guidelines, define tax charges, and assign tax classes. With Magento VAT settings, you can apply varied tax levels based on the tax area and rate. Users can create a new tax class for products, including a shipping tax type. Taxes can be applied according to specific rules you set. By adjusting tax options and using the proper rules, you can meet your tax requirements.
Importance of Magento Tax Setup for Your Store
1. Accurate Tax Computing
Tax setup ensures taxes are applied correctly. For example, if you sell a $100 book in California, the system will apply the correct tax rate for that state. In Texas, the rate might be different. If a customer buys a $100 laptop in New York, it will apply that state's tax. It keeps everything accurate and helps you avoid issues like a zero tax subtotal.
2. Compliance with Tax Laws
Staying compliant with regional tax laws is important for any business. For example, in California, you must charge tax on electronics but not on clothing. By using a tax setup, you can apply tax policies for each region. If you sell a $50 T-shirt to a customer in New York, the system would not use tax because clothing is tax-exempt. It ensures you are following the law in each location.
3. Custom Tax Options
Magento allows you to create custom tax classes. It can be for different products, customers, and shipping. For example, if you sell both clothing and electronics, you can assign a separate product tax category to each. Clothing might be tax-free, while electronics could be taxed.
You can also decide if shipping charges should be taxed by adding a shipping tax type. The flexibility ensures you apply the correct tax for every product and customer.
4. Transparency for Customers
Being clear about taxes builds trust with your customers. With Magento, you can show them a full tax summary before checkout. For example, if a customer buys a $500 TV in California, they will see the tax amount—$43.75—before they pay. It helps customers understand the total cost and feel confident about their purchase. Transparent pricing helps avoid confusion and builds loyalty.
5. Handling Multiple Tax Rates and Zones
If you sell in multiple locations, varied tax charges apply. Magento helps by allowing you to create tax zones and apply tax rates based on where the customer lives. For example, Home Depot might sell a $1,000 refrigerator in California and Florida. The tax charges in California and Florida will differ.
Magento automatically adjusts the tax depending on where the customer is located. It ensures you collect the right amount every time.
6. Efficient Tax Management
Managing taxes becomes easier with Magento. When you add new tax rates or update tax policies, the system handles it automatically. For example, if Amazon needs to update its tax charges in Ohio, it can do this quickly in the system. The tax rate list will apply the new rate to every sale without needing to adjust each transaction. It saves you time and reduces the risk of mistakes.
7. Seamless Integration with Reports
Magento 2 helps you create clear tax reports to track your sales. You can see how much tax was collected in each state. For example, if you sell products in California and Texas, you can quickly check the tax collected from both states in your tax report. These reports help you prepare for tax filing and make sure you follow tax rules and rates properly. It also lets you identify any discrepancies or mistakes before they become an issue.
Magento 2 Tax Configuration: How to Export and Import Tax Rates
1. How to Export Magento Tax Rates
- Go to System > Import and Export > Tax Rates.
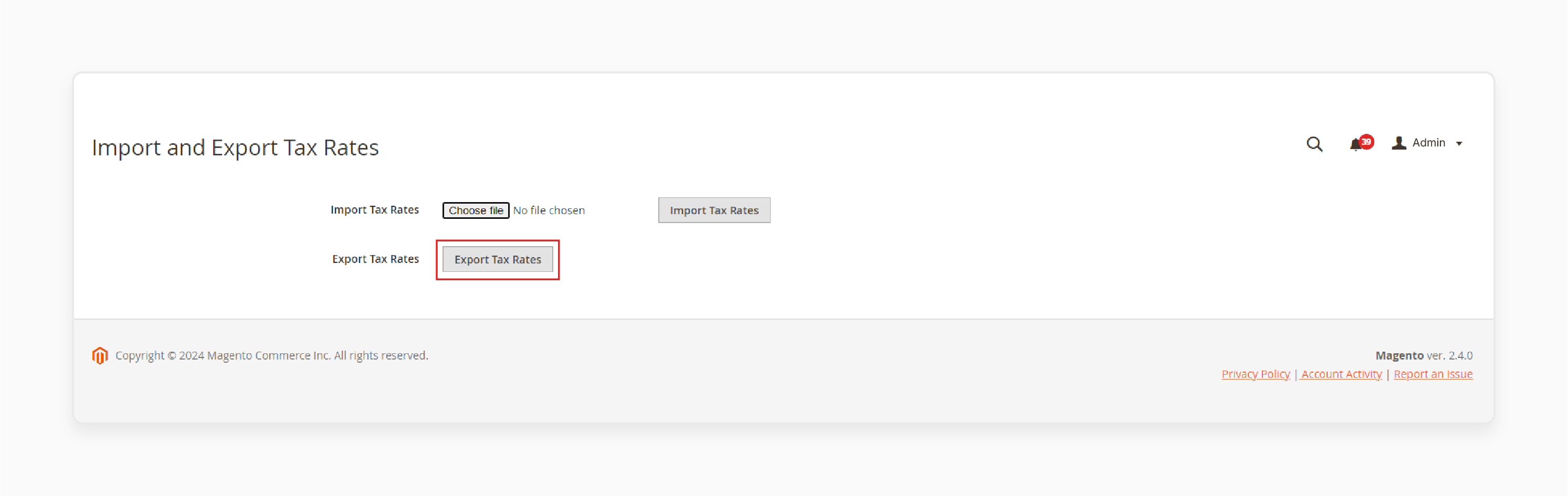
- Click the Export Tax Rates button.
- A CSV file with your store tax data will be downloaded.
The CSV file includes the following attributes:
| Attribute Name | Allowed Values | Example |
|---|---|---|
| Code | Any characters for the tax name | New Tax Name |
| Rate | Only numbers allowed | 10% |
| Country | Country name from the Magento country table | United States |
| Zip/Post is Range | 1 – Yes (range available), 0 – No (no range) | 1 (Yes) |
| State | State name from the Magento state table | Alabama |
| Range From | Only numbers allowed | 12345 |
| Zip/Post Code | Only numbers allowed | 12345 |
| Range To | Only numbers allowed | 54321 |
2. How to Import Magento Tax Rates
-
Go to System > Import and Export > Tax Rates.
-
Prepare your tax data in a CSV file formatted for Magento 2.
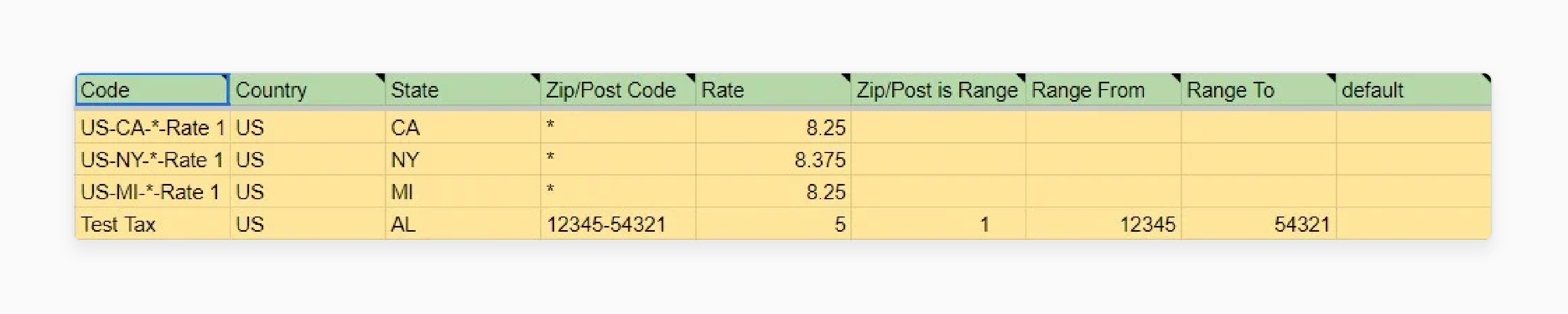
You can use a pre-made template available in Google Sheets. The Tax Rates Import Table helps ensure your data is correct and formatted correctly for Magento 2. The sheet includes descriptions for each attribute, and it validates the columns to avoid mistakes.
Magento 2 Tax Calculation Examples for Orders
Example 1: Tax Source Set to None
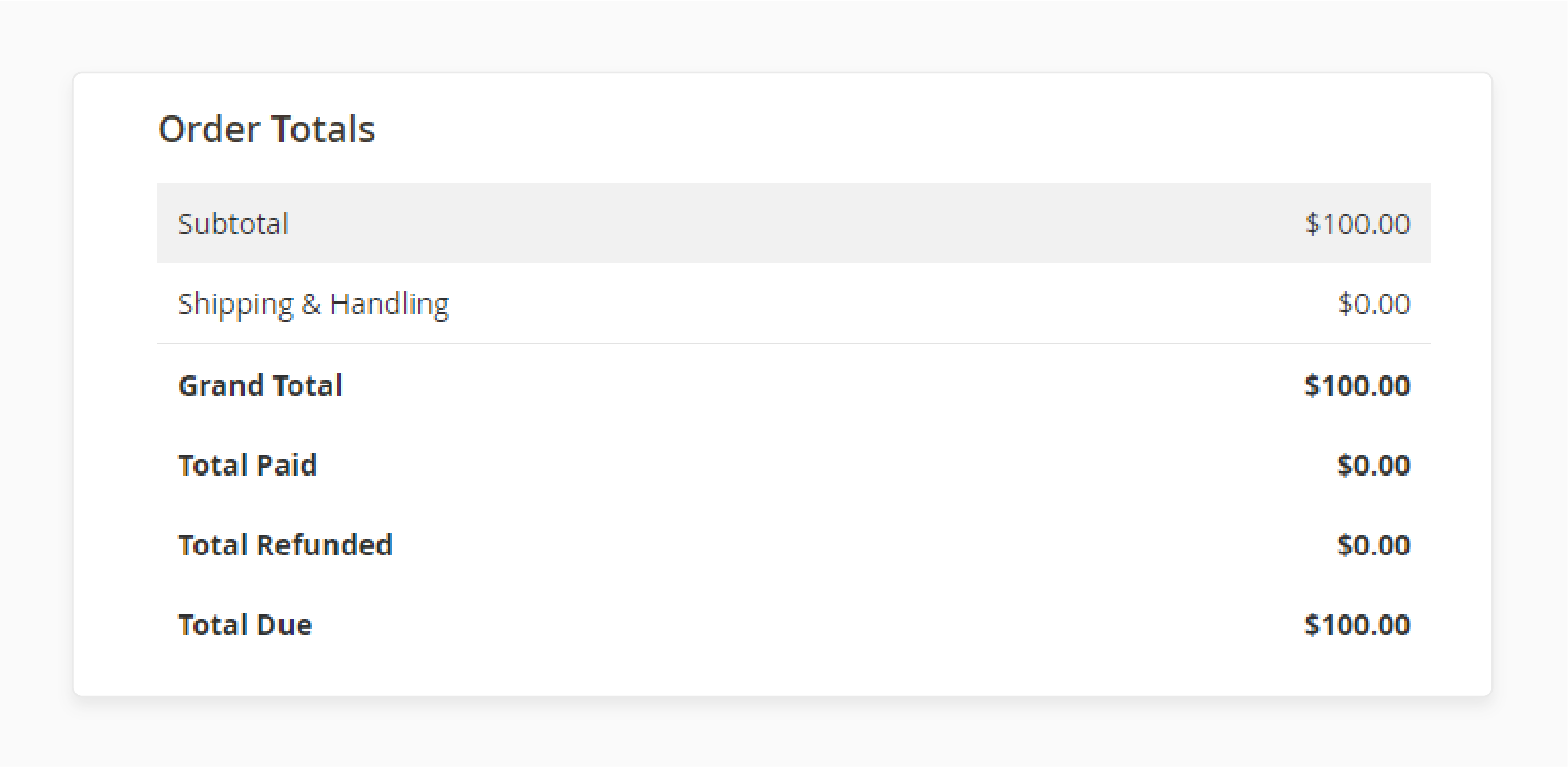
If the Tax Source is set to None, both Walmart and tax options are ignored. As a result, no tax will be applied to the Magento order.
Magento Order Totals:
- No tax applied.
Example 2: Tax Source Set to Walmart
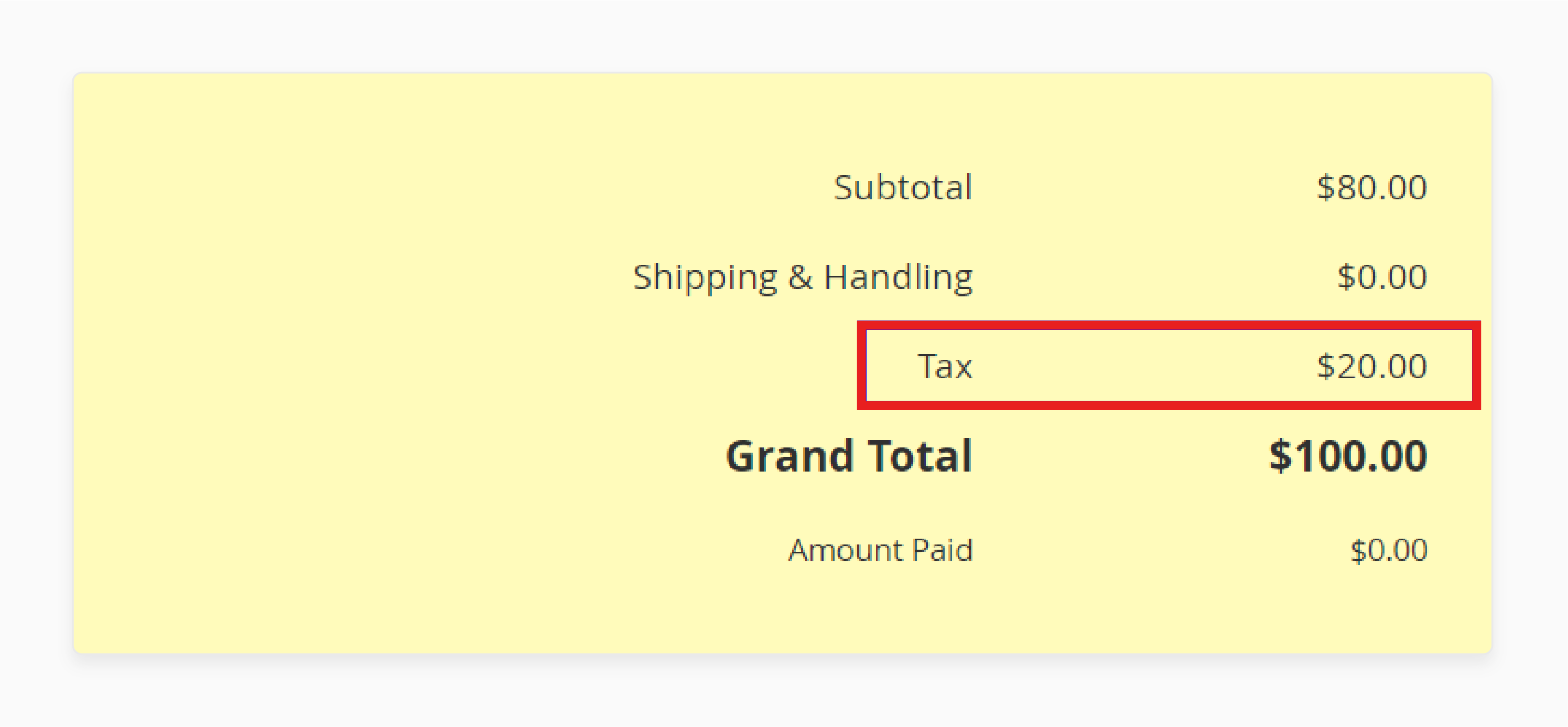
When the Tax Source is set to Walmart, the tax in the Magento order is based on Walmart's tax options.
-
Tax According to Walmart Settings
If a 20% tax is applied to an item on Walmart. It is included in the final price, and the Magento product types will be listed at the same price as Walmart. For example, a $100 product will be listed as $120 (including 20% tax). When the Walmart order is imported, the Magento order will include the 20% tax. Walmart Order Totals:
-
Item price: $120
-
Tax: 20%
Magento Order Totals:
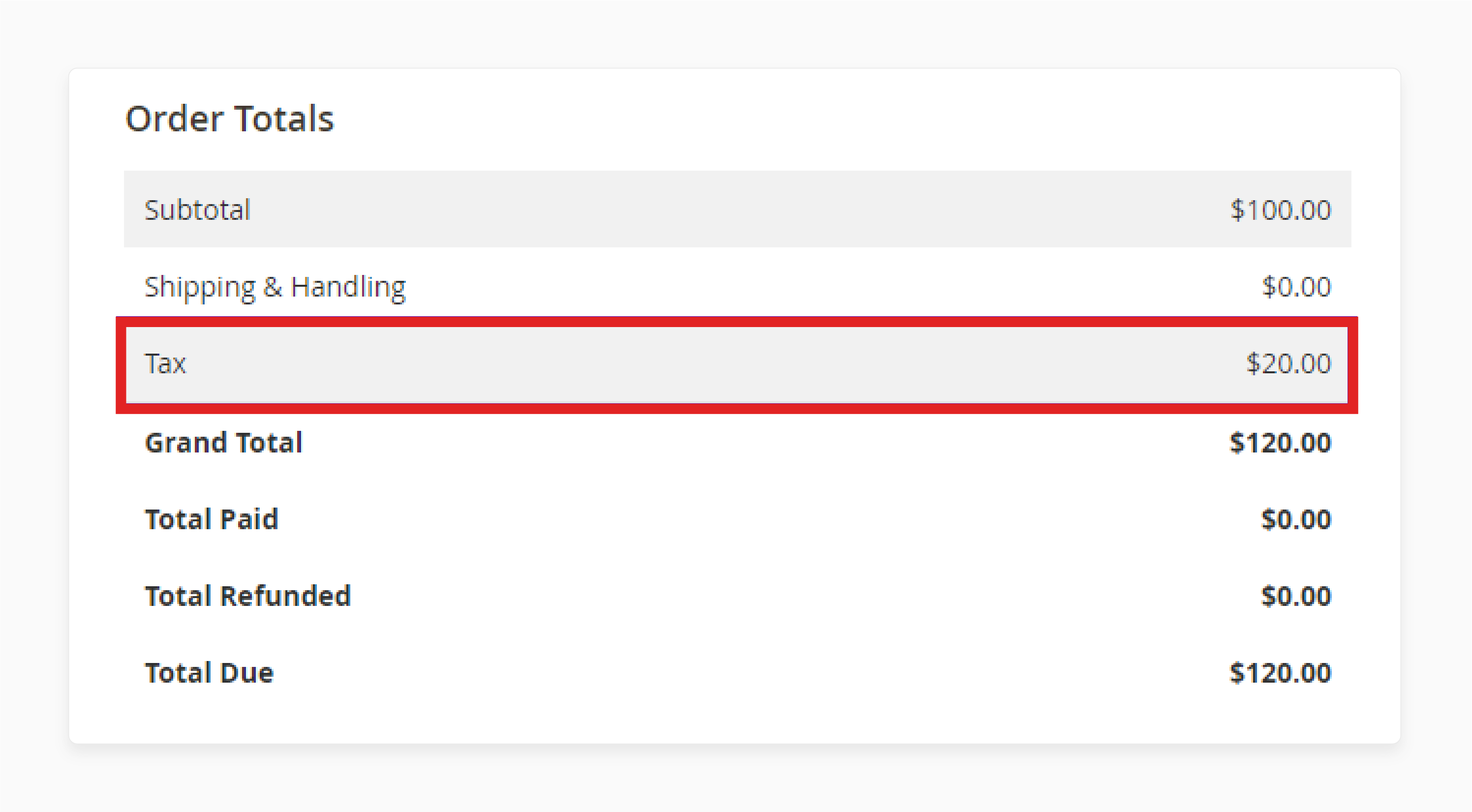
-
Item price: $100
-
Tax: 20% ($20)
-
Tax Excluded from the Item Final Price
If tax is excluded from the Walmart item's final price, the product price will be $100. The tax will be added separately. The final cost will then be $120. Walmart Order Totals:
-
Item price: $100
-
Tax: 20%
Magento Order Totals:
-
Item price: $100
-
Tax: 20% ($20).
Example 3: Tax Source Set to Magento
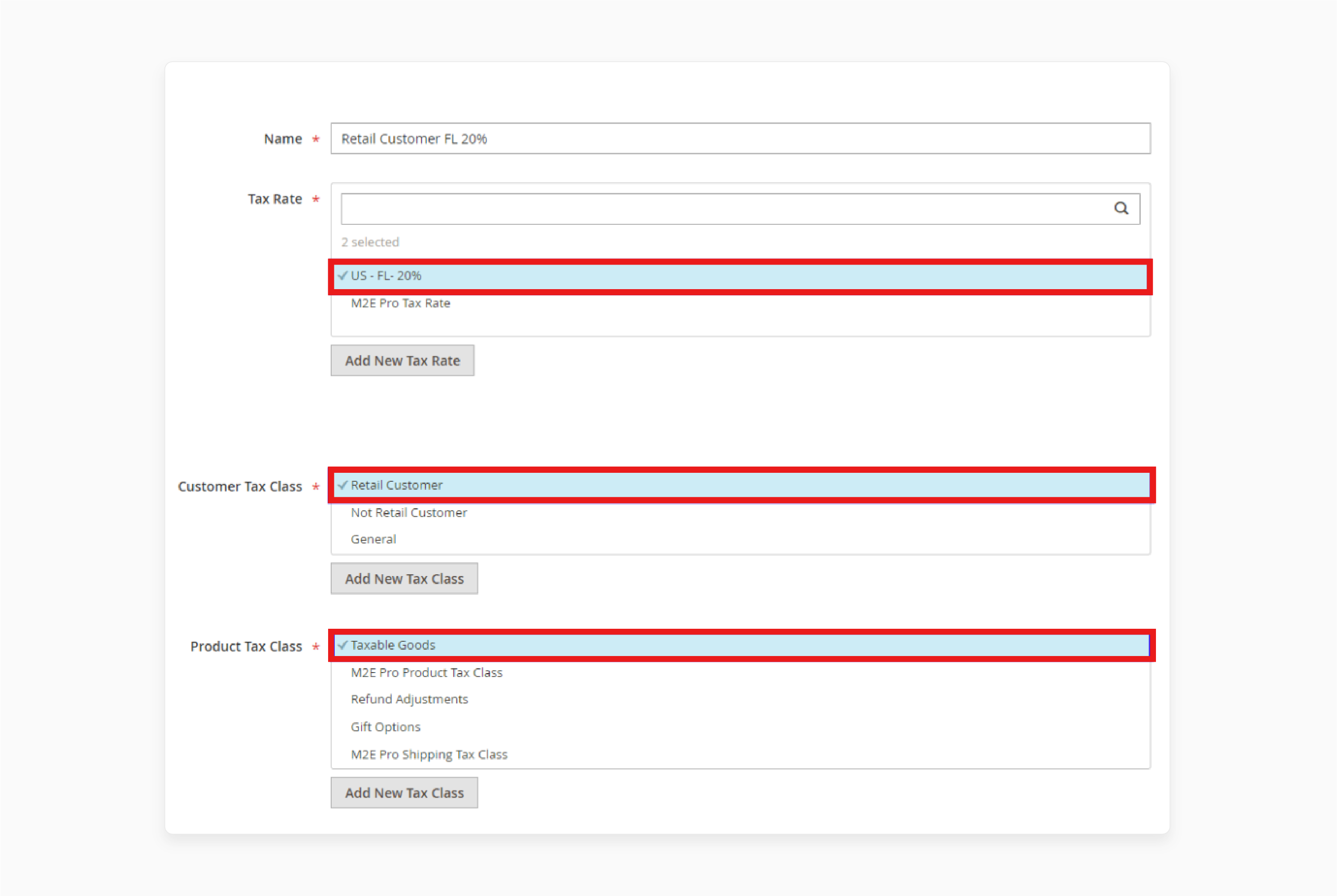
If the tax source is set to Magento, Walmart's tax values are ignored. Instead, Magento tax policies apply.
-
Configuring Magento VAT Rules
If no tax rules exist under Stores > Taxes > Tax Rules, the Magento order will have 0% tax. You can create tax policies for a Retail Customer Group and Taxable Goods Product Tax Class. For example, a 20% tax can be applied to a Magento order when a Retail Customer from Florida buys Taxable Goods.
-
Magento Product Price: $100
-
Tax Applied: 20%
-
Tax Amount: $20
Walmart Order Totals:
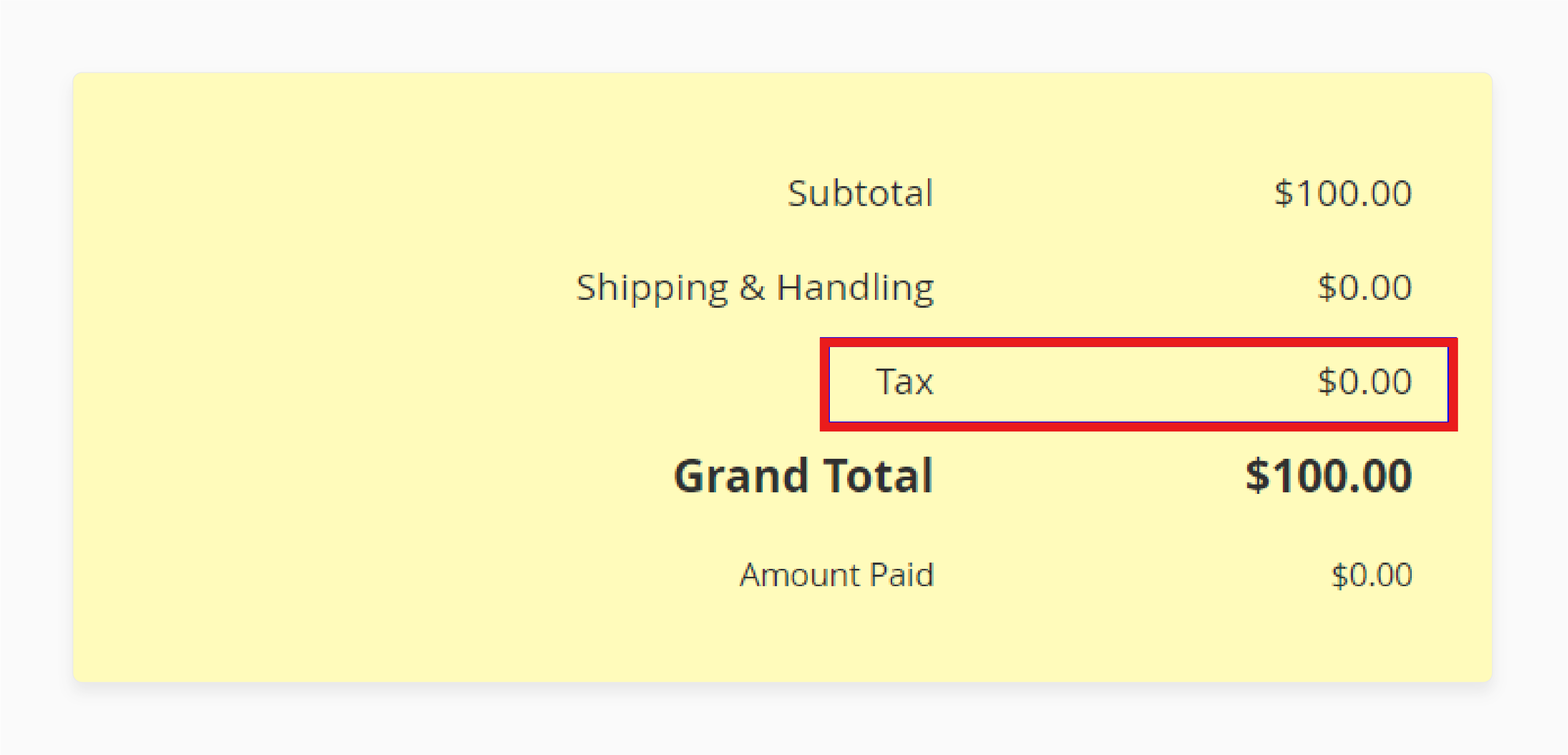
-
Item price: $100
-
Tax: 0%
Magento Order Totals:
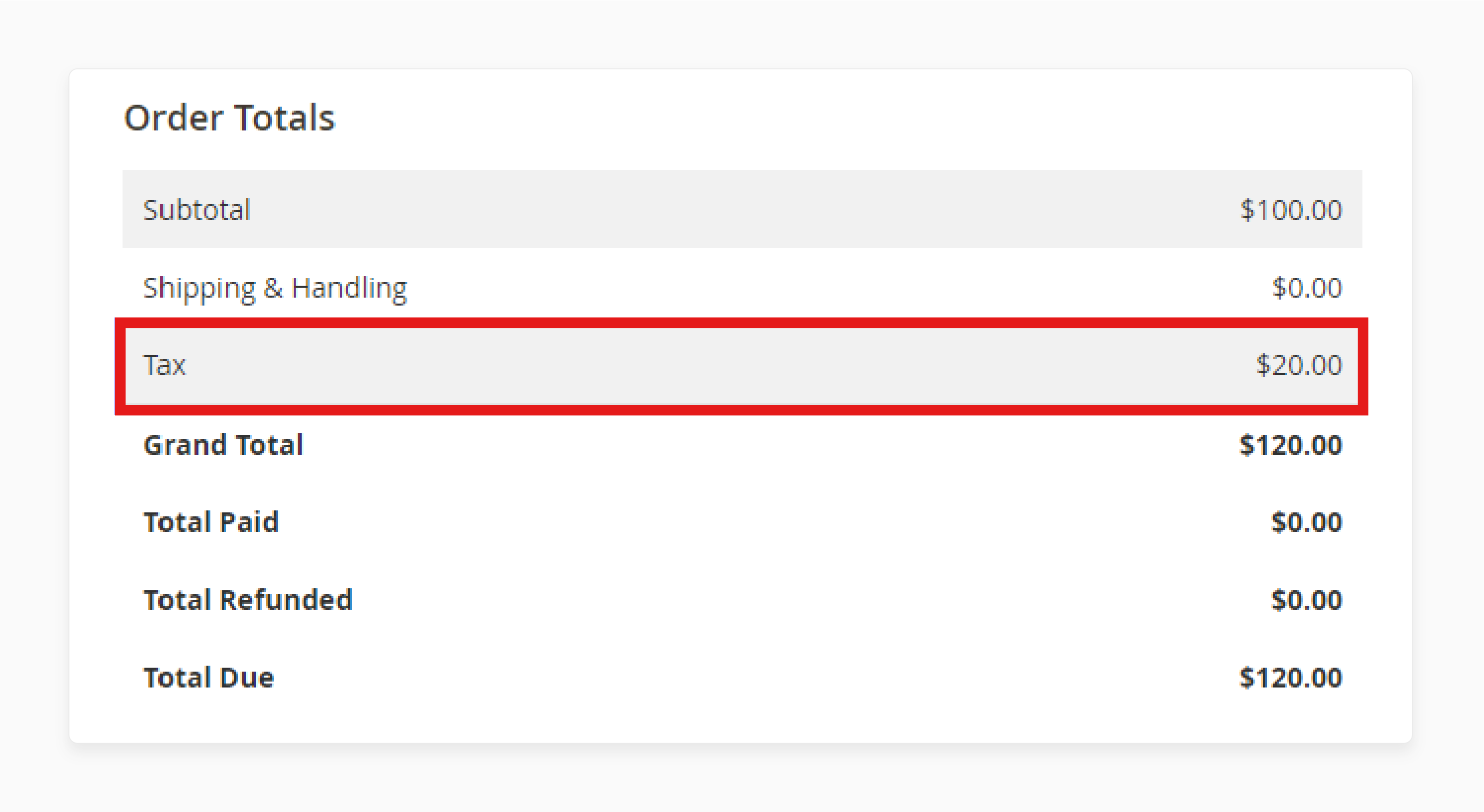
-
Item price: $100
-
Tax: 20% ($20)
-
Catalog Prices Set to Excluding Tax
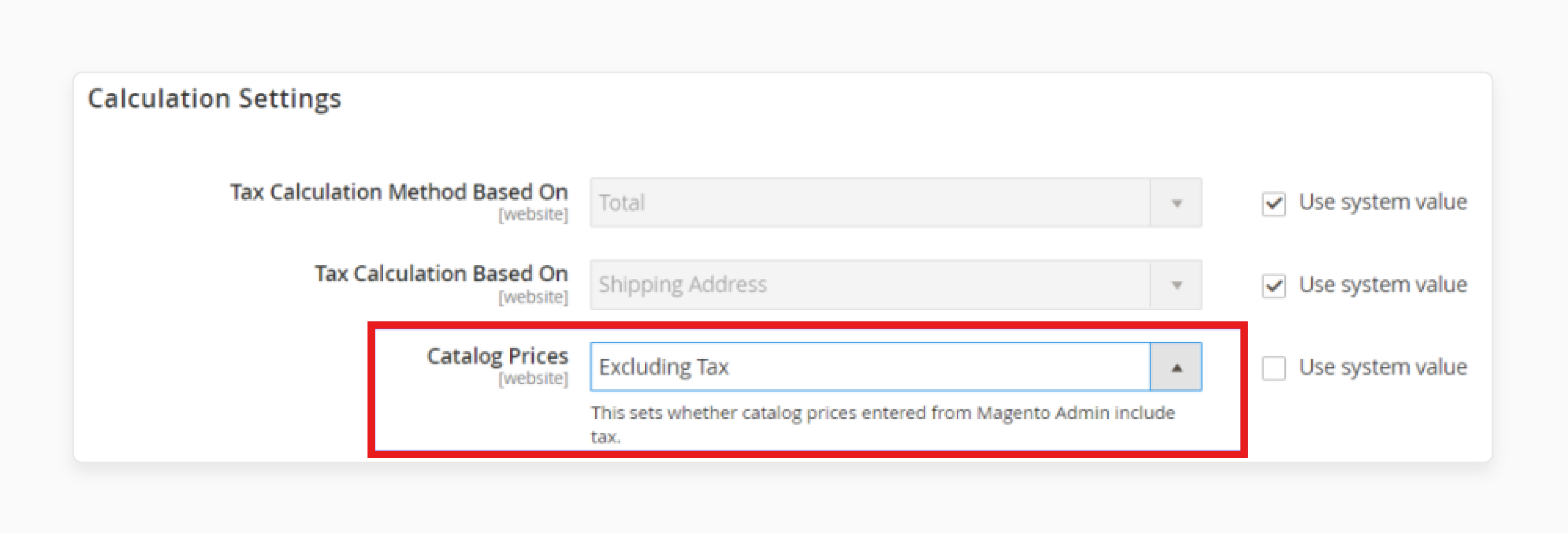
If Catalog Prices are set to Excluding Tax in Magento, tax is added to the product price. For example, a $100 product in Magento will be listed on Walmart at the same price. When the order is imported, Magento will apply a 20% tax, making the total price $120.
Walmart Order Totals:
-
Item price: $100
-
Tax: 0%
Magento Order Totals:
-
Item price: $100
-
Tax: 20% ($20)
-
Catalog Prices Set to Including Tax
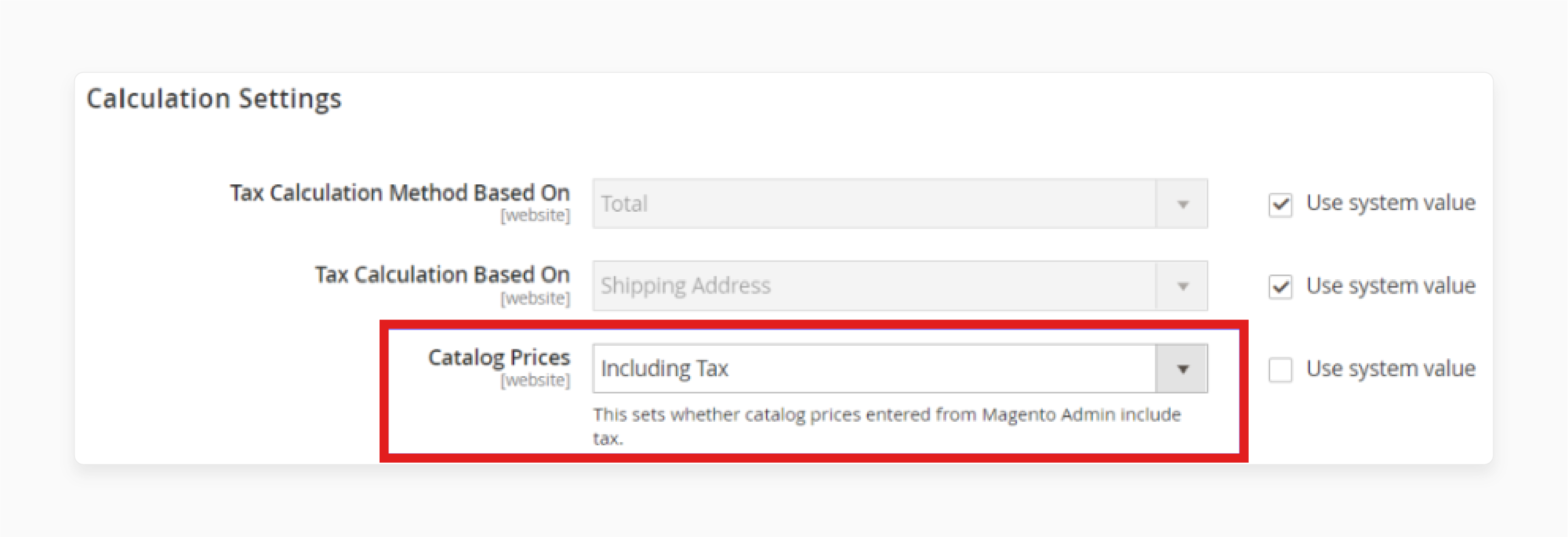
If Catalog Prices are set to include tax, the tax is part of the final product price. In this case, a $100 product in Magento will be listed on Walmart for $100, and tax is included in the price. When the Walmart order is imported, Magento applies the 20% tax.
Walmart Order Totals:
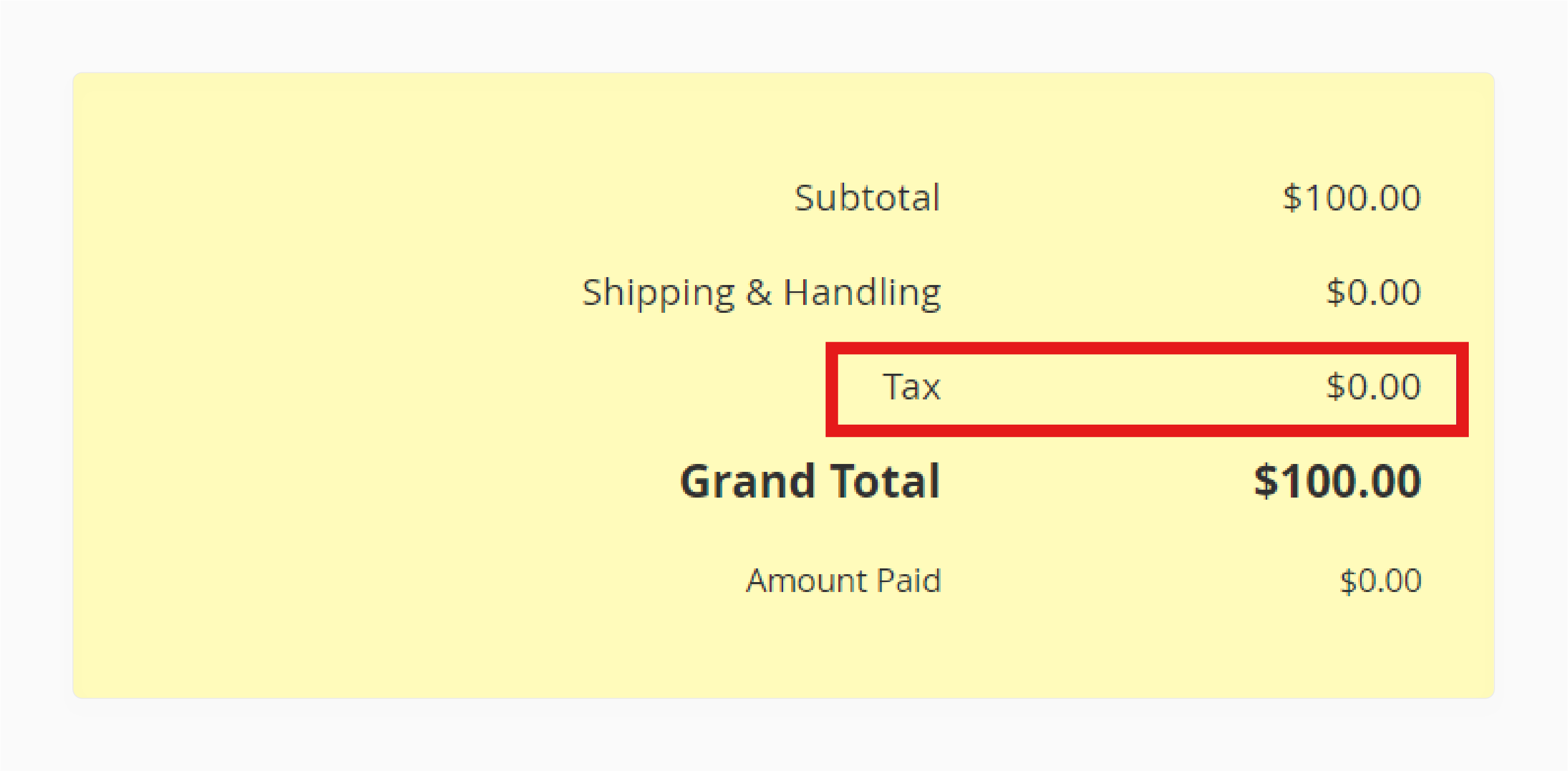
-
Item price: $100
-
Tax: 0%
Magento Order Totals:
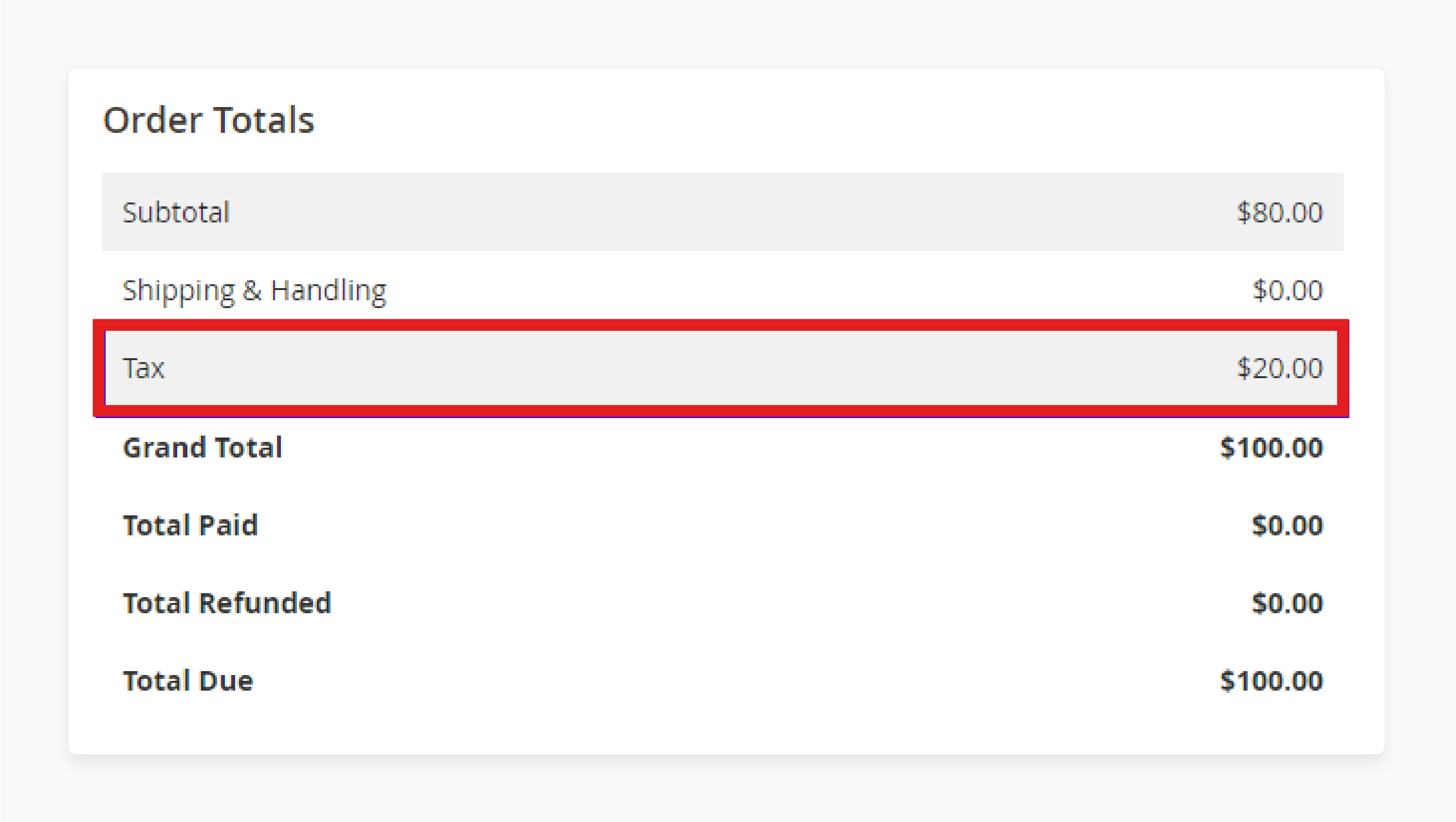
-
Item price: $100
-
Tax: 20% ($20).
Tax Arrangement for Specific Product Types
| Product Type | Details |
|---|---|
| Taxable Goods | Assign the default tax class for product to taxable items. It ensures the appropriate tax is calculated in the tax calculation. |
| Shipping | Set a tax class in the configuration for shipping charges. This ensures shipping is taxed correctly. |
| Tax-Exempt Products | Set the tax class in the arrangement to None for tax-exempt products. They will not be taxed. |
| Bundled or Grouped Products | Use different tax classes when creating bundles. Configure Magento 2 tax rules to apply tax on the whole bundle or individual items. |
| Reduced Rate Goods | Use tax to set a lower tax rate for goods like medicines. Assign a specific tax class to them. |
| Discounted Products | Apply tax to the discounted price. Enable the calculate off subtotal only checkbox to adjust tax for discounts. |
| Digital Products | Assign a vertex tax class for digital products like e-books. It helps apply tax based on product type and location. |
| Special Tax Rates for Regions | Configure tax policies to set tax rates based on location. Tax policies use regional tax calculations to set rates. |
Magento 2 Tax Configuration: Shipping and Product Tax Class Settings
Magento 2 does not have a specific shipping tax class. Shipping gets a tax group in Stores > Configuration > Sales > Tax > Tax Classes > Tax Class for Shipping. Depending on where you are, shipping may or may not be taxed. The tax calculation method based on where the customer is, and the product type can change.
If we add one product with the “Taxable Goods” tax group and another with the “None” tax class, here’s what happens:
- Taxable product, non-taxable product, and shipping tax calculations for CA-US.
In this case, the 7.25% tax applies only to the taxable product (worth $100). The non-taxable product and shipping are not taxed.
3 Steps to Set Up Tax for Shipping
Step 1: Create a New Product Tax Class for Shipping
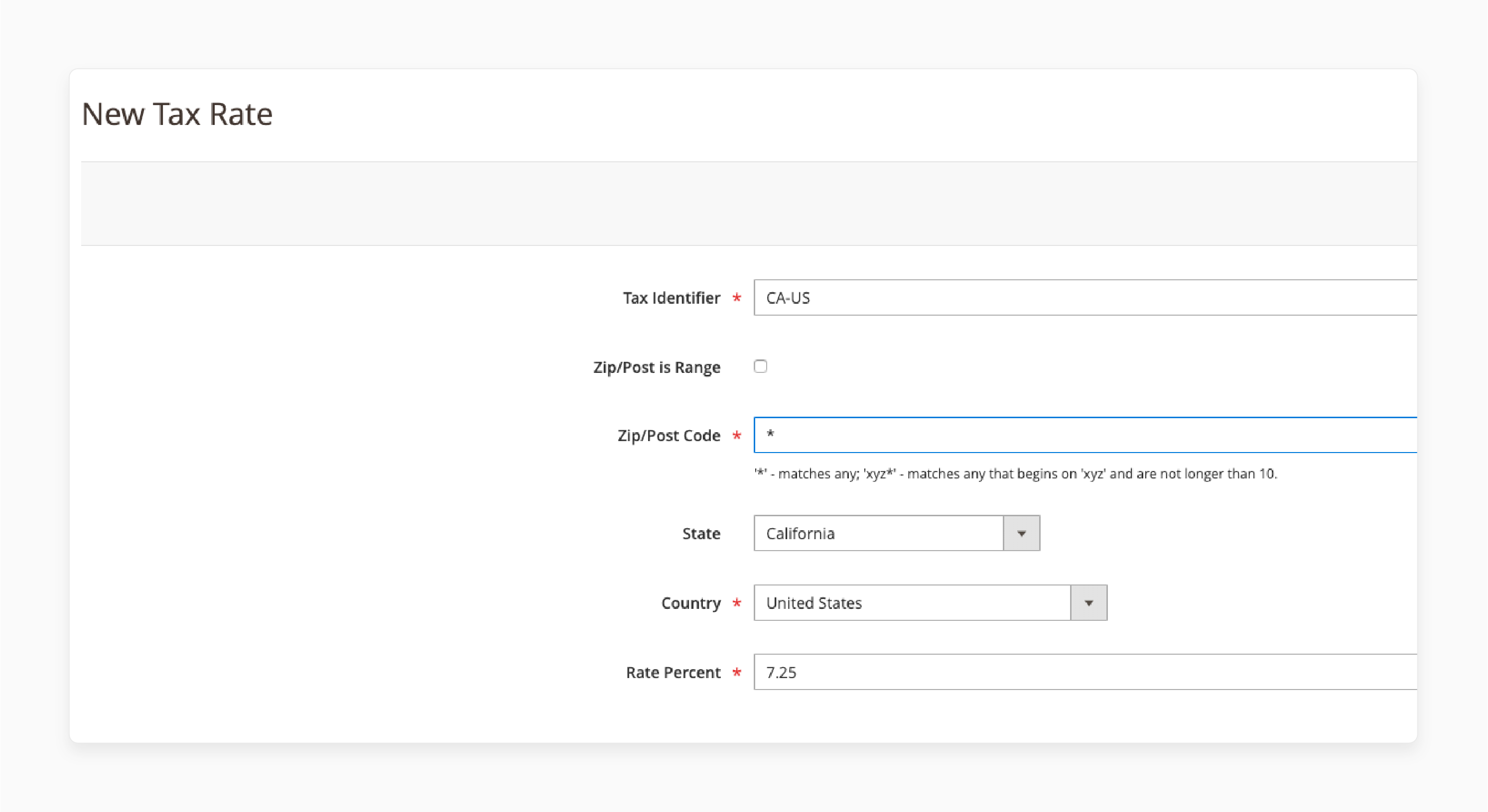
-
Create a new tax class called “Shipping.” You can do this by editing an existing tax rate or making a new one.
-
Under Additional Settings, select Item Tax Class and click Add New Tax Class.
Step 2: Set the Shipping Tax Class
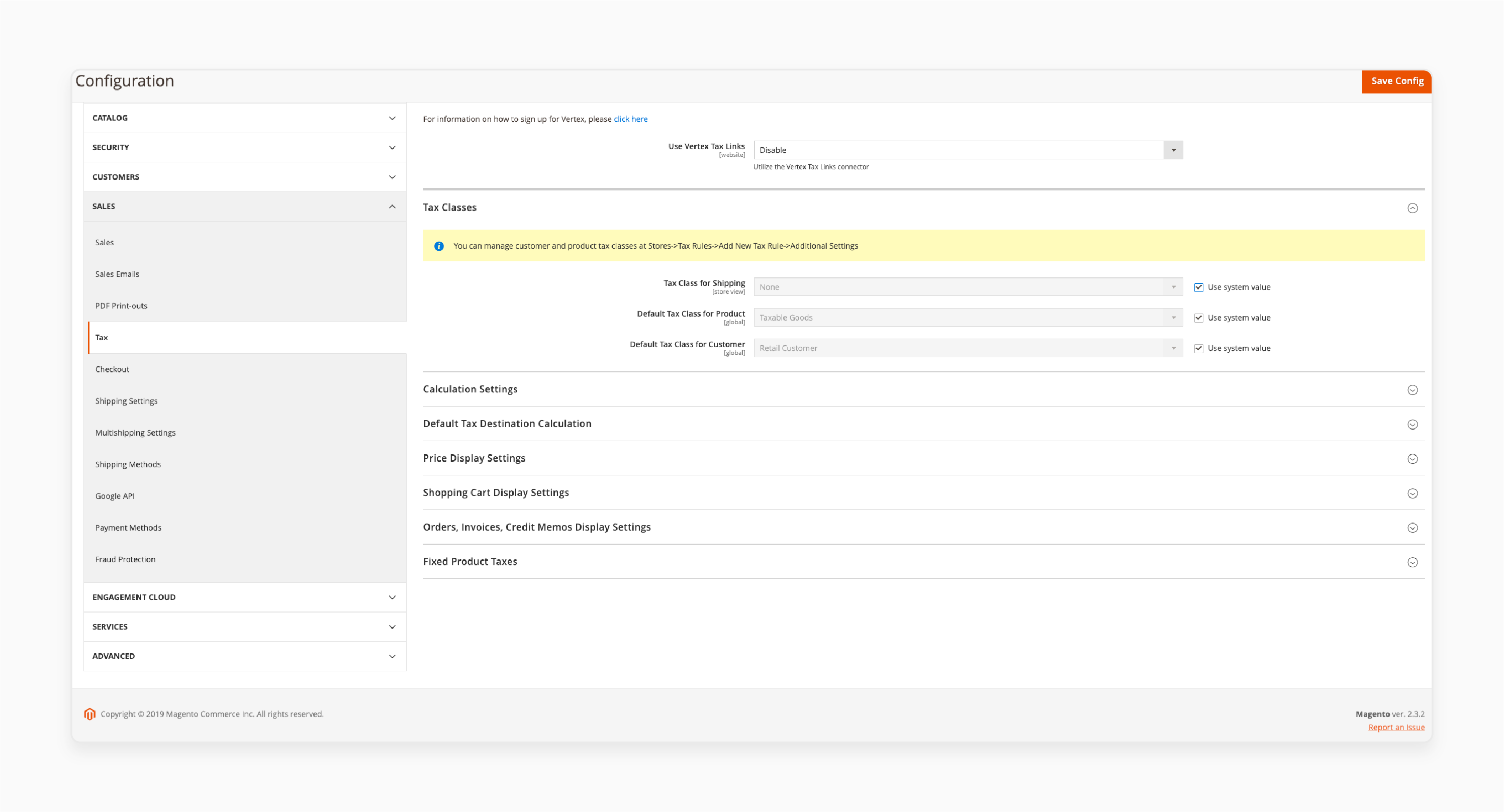
-
Go to Stores > Configuration > Sales > Tax > Tax Classes > Tax Class for Shipping.
-
Select the “Shipping” tax class from the dropdown and click Save.
Step 3: Edit the Tax Policy to Include the Shipping Tax Class
-
Go to Stores > Taxes > Tax Rules and pick the tax policy you want to edit.
-
In the Advanced Settings, add the "Shipping" tax group to the multi-select list with “Taxable Goods.”
-
Then, click Save.
Outcome: Taxing Both Products and Shipping
The "Shipping" tax group is not assigned to any products. It will only apply to shipping, and a 7.25% tax will be used for both the taxable product and the shipping cost. It also follows the correct basis of local tax calculations.
10 Advanced Magento Tax Setup Options
1. Tax Calculation Approach
In Magento 2, you can choose how to count the tax. You can either base it on the item price or choose to include tax in order total with shipping. This flexibility ensures that the tax is applied correctly for each customer, following the specific rules you set.
2. Tax on Shipping
You can decide whether to include tax in order total for shipping costs. If shipping is taxable in certain regions, this setting ensures that tax is applied to both the products and shipping. This ensures full tax compliance across different areas.
3. Customer Tax Classes
In Magento 2, you can create different customer tax classes based on customer groups. For example, wholesale customers have a tax level that is different from regular customers. This ensures that taxes are applied according to the specific customer group, making the process more efficient.
4. Product Tax Classes
Each product in Magento 2 is assigned a tax class. This helps manage varied tax levels for various product types. For instance, food or medicine may be tax-exempt, while electronics could be taxed. This feature gives you flexibility in how tax is applied to different types of products.
5. Tax Zones and Rates
With Magento 2, you can configure tax areas and rates based on the customer’s location. This ensures that the correct tax rate is applied depending on the tax policies for each region. It makes sure taxes are always applied correctly based on where the customer resides.
6. Tax Exemptions
Certain products, like food or medicine, are tax-exempt. In Magento 2, you can set the default tax class for products that are tax-free, so no tax is applied. The feature helps you automatically manage products that are exempt from tax.
7. Tax on Discounts
You can choose to calculate the tax according to whether you apply discounts before or after the tax is applied. This gives you the flexibility to configure how tax should be counted in relation to discounts, ensuring compliance with tax policies.
8. Tax Calculation for Bundles
When it comes to bundles, Magento 2 applies varied tax rates to individual items. If a bundle includes taxable and non-taxable items, the system will only use tax on the taxable products. This ensures tax is applied correctly for both individual items and bundles.
9. Complete Tax Setup
After configuring tax rules in Magento 2, it is important to test them. Testing ensures that the tax calculation approach is applied correctly and that the appropriate tax is applied for every sale, avoiding any mistakes in tax calculation.
10. Advanced Tax Policies
In Magento 2, you can create advanced tax policies that incorporate multiple factors such as customer groups, product types, and shipping locations. This gives you more flexibility and allows you to create complex tax policies that suit your specific business needs.
Troubleshooting Common Tax Rules Issues
| Issues | Details |
|---|---|
| Customer tax not applied | The customer tax class might need to be set correctly, or products may need the right item class. Check tax rules under Stores > Taxes to fix this. |
| Tax display issues | The general tax settings may need to be corrected. Go to Stores > Configuration > Sales > Tax and make sure Display full tax summary is turned on. |
| Incorrect tax rate | The wrong customer tax rate may be used. Check the tax zones and rates tool to make sure the correct rate is applied to the proper customer. |
| Conflicting Tax Policies | Conflicting tax policies can cause errors. Go to Stores > Taxes > Tax Rules and check for conflicts. Adjust priorities if needed. |
| Wrong tax calculation | The wrong tax calculation approach might be used, or products may need to be set to the right product class. Review the settings and fix any mismatches. |
| Zero tax on subtotal | If products don't have a product class, taxes would not be calculated. Check the taxes in Magento 2 and tax policies for mistakes. |
| Shipping tax missing | Shipping may not have a tax class assigned. Set the correct product types for shipping. |
FAQs
1. What are the tax rules in Magento?
Tax rules decide how taxes are applied to products in your store. You can set rules based on customer location, product type, and other factors. These rules help Magento calculate the correct tax for each order automatically.
2. How do I set up tax settings in Magento 2?
To configure tax options, first configure the tax zones and rates. Create tax rules and choose the conditions. You can set rules for different customers or product types. It includes specific rates for certain locations.
3. What is the default tax destination in Magento?
The default tax destination in Magento is where taxes are applied. It could be the store’s base location or a customer’s region. The setting helps Magento apply the correct tax based on where the customer is located.
4. How do I configure tax rules for shipping in Magento?
To configure tax for shipping, create a product tax category for shipping. Go to the "shipping tax category" setting and choose the tax class. If shipping is taxable, Magento will apply the tax rate to the shipping cost of the order.
5. How do I configure the tax calculation method in Magento 2?
To configure the tax calculation approach in Magento 2, go to the general tax options. You can choose methods like “Default” or “Based on shipping address.” It ensures that the correct tax is applied when customers place orders.
6. What are the steps to configure tax rules?
To configure tax policies, go to the "Tax Rules" section in Magento. Create a new rule and define the conditions, like the customer’s tax class and product type. Set the tax rate and calculation method.
Summary
Magento 2 Tax Configuration helps you configure taxes for your Magento store. It lets you calculate tax based on tax groups, customer location, and shipping options. With tax policies and calculations, you can set varied tax classes correctly.
Consider the following features:
-
Accurate Tax Calculation: Taxes are calculated based on location and product.
-
Compliance with Tax Laws: It helps you set up Magento 2 tax policies for each region.
-
Custom Tax Options: You can set tax for different products or customers by creating a specific tax class.
-
Handling Multiple Tax Rates and Zones: Magento 2 supports tax calculation based on varied tax classes. Taxes are applied based on the customer's location.
Explore Magento hosting services for seamless tax configuration and hassle-free tax setup.





