
How to Install Magento 2 on XAMPP in 4 Steps
Want to install Magento on the local host? Learning how to install Magento 2 on XAMPP lets you test, develop, and troubleshoot Magento in a safe environment. It's a simple and fast way to set up your Magento store without needing a live server. This tutorial covers the steps to install Magento using XAMPP.
Key Takeaways
-
Overview of XAMPP
-
Reasons to Use Magento 2 on XAMPP
-
How to Installation Magento on XAMPP Localhost
-
Tips to Optimize Magento 2 Installation on XAMPP
-
Troubleshooting Issues of Magento 2 on XAMPP Installation.
What is XAMPP?
XAMPP is a free, open-source software package. It provides a local server environment for web development.
It stands for Cross-Platform, Apache, MySQL, PHP, and Perl. XAMPP lets you run Apache and MySQL servers on your computer. Developers use it to test web applications before going live. It works well for platforms like Magento 2.
XAMPP simplifies setting up a development environment. You can install and configure server technologies easily. It supports Windows, Linux, and macOS. Developers use XAMPP to test features or fix issues safely. It’s perfect for working with Magento 2 in a local, secure environment.
Why Use Magento 2 on Local Host Using XAMPP Server?
The best way to host and develop Magento stores is on a cloud server. However, you can still install Magento 2 on a local host using XAMPP.
This setup is ideal for development and testing without the need for a live server. Here are key reasons to use Magento 2 on localhost with XAMPP:
1. Test New Magento Features Safely
Using Magento 2 on localhost with XAMPP allows you to test new features before applying them to a live site. You can check the stability of updates or security patches in a controlled environment.
It helps prevent issues on your live store. By doing so, you ensure changes work smoothly before they go live. Local testing also reduces the risk of downtime or performance problems.
2. Develop and Customize Without Risk
With Magento 2 on XAMPP, you can freely develop and customize your store. You can create new functionalities or tweak themes without affecting your live site.
This way, you can debug errors and fix problems in a safe environment. Once you are satisfied with the changes, you can transfer them to the live site. This process helps prevent unexpected issues in production.
3. Easy Version Control and Testing
Running Magento 2 on XAMPP lets you manage multiple versions of your site. You can switch between different versions of Magento or PHP with ease.
It is helpful in comparing site performance across updates. It also simplifies troubleshooting. By testing in a local environment first, you can identify issues before they affect the live site.
4. Cost-Effective Solution for Development
Using XAMPP for Magento development is entirely free. You avoid the need for a paid server during the development phase. It makes it an affordable option, especially for small businesses and freelancers.
Since the setup runs locally, there are no hosting fees during development. It’s a budget-friendly solution for Magento 2 projects.
5. Faster Performance During Development
Developing on Magento 2 with XAMPP ensures faster performance. Local setups don’t rely on internet speed, which boosts efficiency. You experience reduced lag and downtime, allowing you to focus more on building the store.
It makes the testing and debugging process much faster. It saves time and enhances productivity during development.
6. Learning and Experimentation
Installing Magento 2 on XAMPP is excellent for learning and experimentation. If you are new to Magento development, you can experiment without fear of causing issues on a live site.
You can explore different modules and extensions. This environment lets you try out new techniques and learn at your own pace.
7. Secure Testing Environment
Running Magento 2 on localhost using XAMPP provides a secure testing space. You can test out third-party Magento extensions or security patches without exposing your site to online threats.
It allows you to fix vulnerabilities in a controlled setting. It gives you confidence that your site is secure before going live.
8. Offline Development
With Magento 2 on XAMPP, you can work on your project even without an internet connection. It allows you to develop and test your store from anywhere.
You aren't tied to online servers or internet speed, providing more flexibility during development.
4 Steps to Install Magento 2 on Localhost XAMPP
Step 1: Install XAMPP
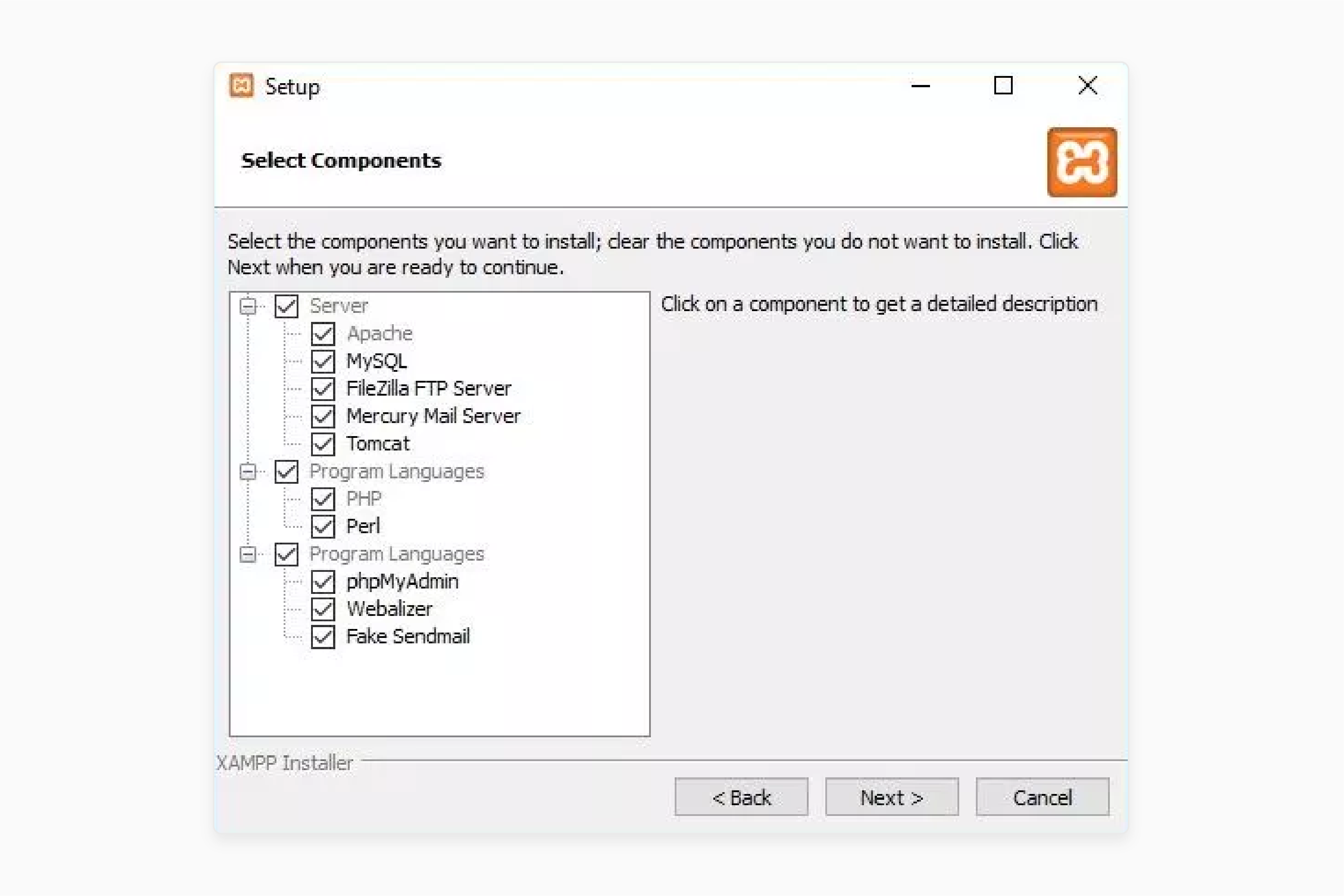
-
Download the latest version of XAMPP for Windows.
-
Install it on your C drive (e.g., c:\xampp).
-
Open the XAMPP Controller from the XAMPP folder.
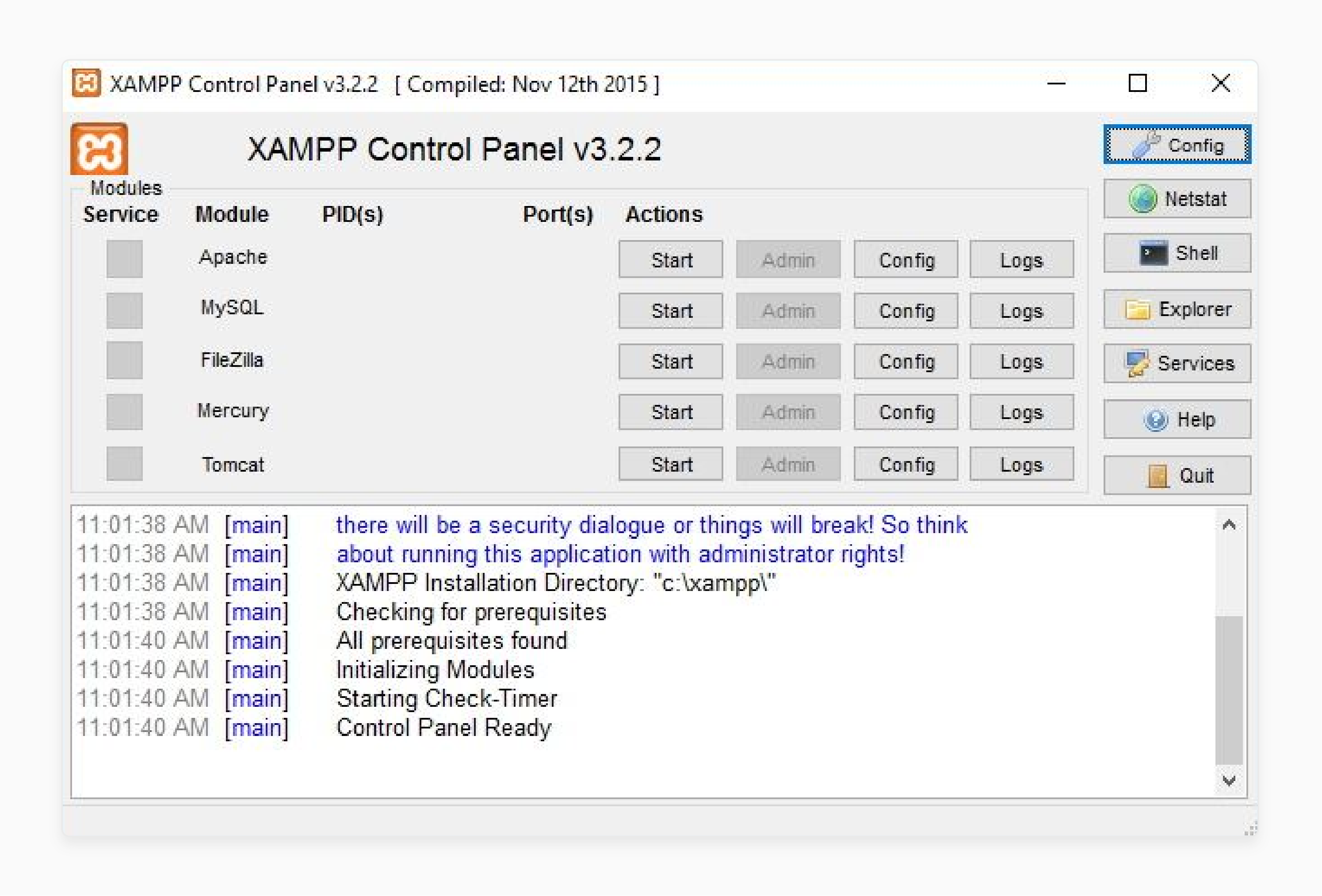
Step 2: Install Composer (Optional)
Download Composer for Windows and follow the installation instructions.
Alternatively, you can use the command line to install it:
php -r "copy('https://getcomposer.org/installer', 'composer-setup.php');"
php composer-setup.php
php -r "unlink('composer-setup.php');"
Step 3: Download Magento 2
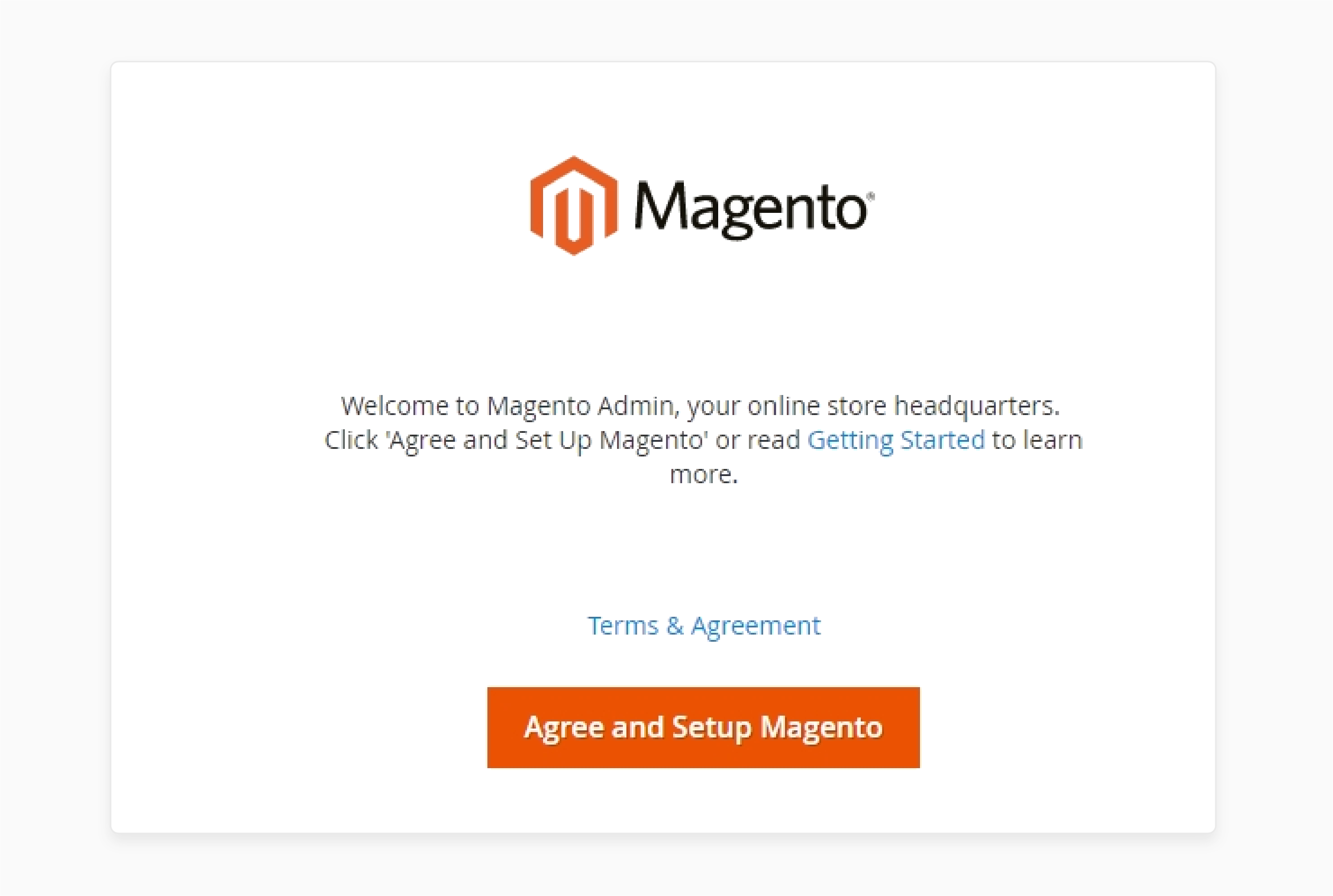
-
Download the Magento 2 package from the official site.
-
Extract the files to c:\xampp\htdocs\magento2.
Step 4: Install Magento 2
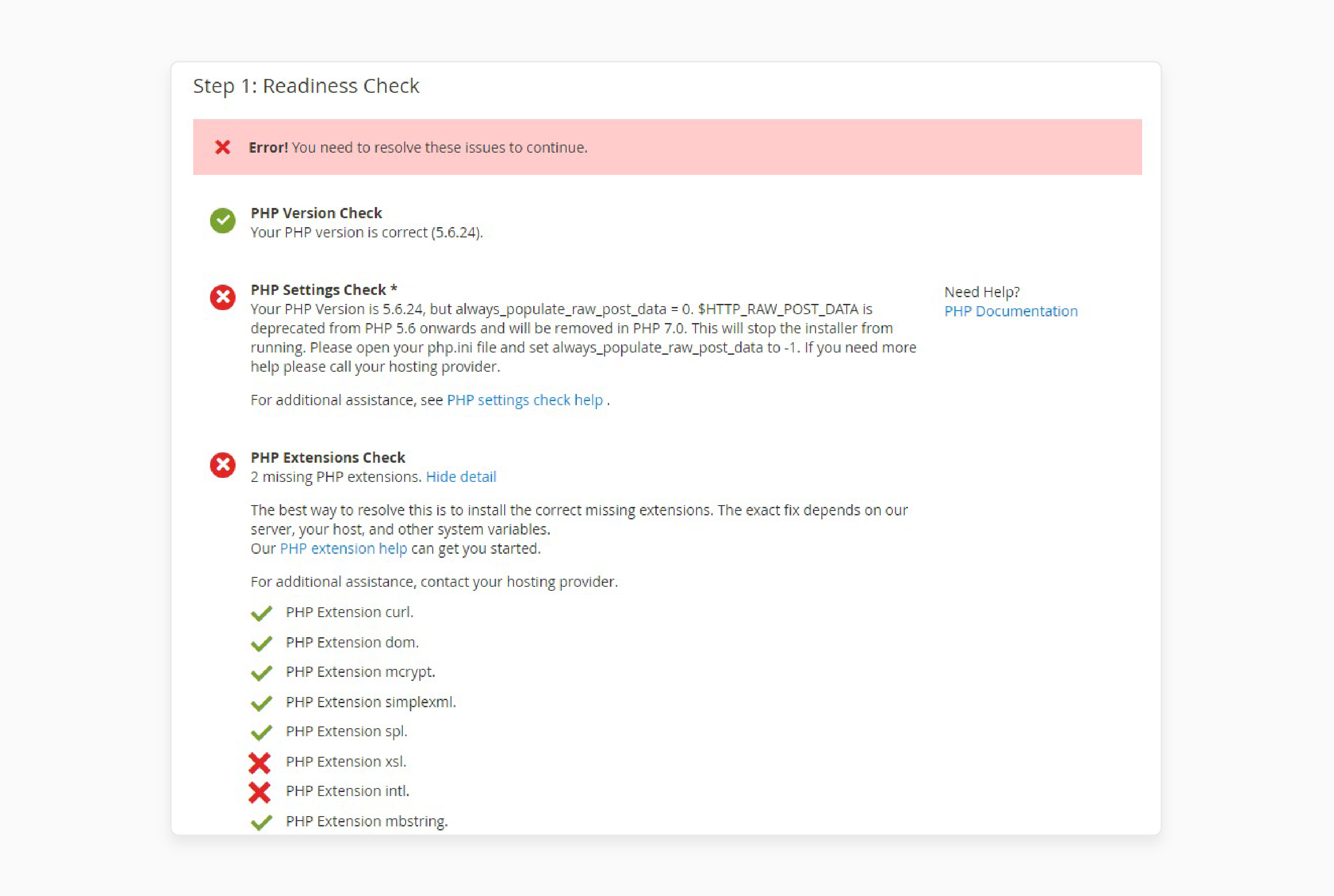
Access Local Host in your browser to open the Magento Setup Wizard.
-
Start Installation: Run the Readiness Check. If any errors occur, fix them before proceeding.
-
Add a Database: Enter your database details and click Next.
-
Configure Web Settings: Set your store URL. Define the Admin URL (e.g., backend).
-
Customize Your Store: Choose your time zone, currency, and language. Decide whether to install Sample Data.
-
Create an Admin Account: Enter the Magento admin username, email, and password.
-
Complete Installation: Click Install Now to finish the setup.
-
Verify Installation: Visit both the frontend and back end to ensure everything works properly.
Tips to Optimize Your Magento 2 Installation on XAMPP
1. Increase PHP Memory Limit
-
Set a higher memory limit in the
php.inifile. -
Magento 2 requires more resources for smooth operation.
-
Search for the
memory_limitdirective in the file. -
Change the value to 2GB (2048M) or higher.
-
It helps prevent out-of-memory errors during heavy tasks.
2. Enable Magento 2 Caching
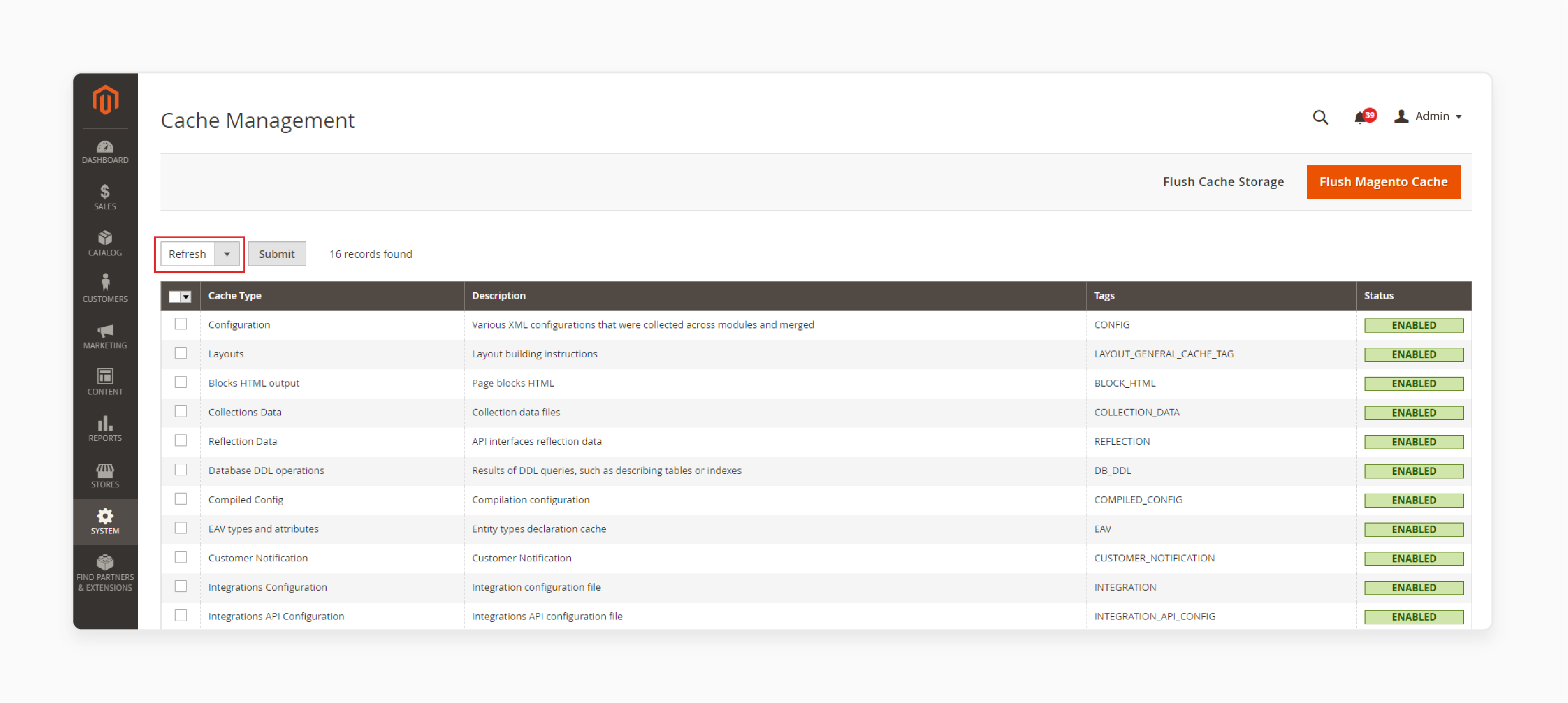
-
Turn on caching to improve performance.
-
Use Magento’s built-in caching system.
-
Go to the Admin panel and enable all cache types.
-
Cached content loads faster, reducing server load.
-
It also speeds up your local testing environment.
3. Increase Max Execution Time
-
Adjust the max execution time in
php.ini. -
Locate the
max_execution_timesetting. -
Set it to 300 seconds or more.
-
It prevents timeout errors during installation or data imports.
-
It ensures Magento 2 processes can complete without interruption.
4. Optimize MySQL for Magento 2
-
Tweak MySQL settings for better performance.
-
Adjust the innodb_buffer_pool_size to at least 1GB.
-
Increase the max_connections value in the MySQL config.
-
These changes help handle larger data sets more efficiently.
-
Regularly optimize your database to keep performance up.
5. Use Developer Mode for Debugging
-
Switch Magento 2 to developer mode for local development.
-
Run the command:
php bin/magento deploy:mode:set developer. -
Developer mode disables static file caching, making it easier to spot issues.
-
It also shows more detailed error messages.
-
Always use this mode when building or troubleshooting your store.
Troubleshooting Common Issues When Installing Magento 2 on XAMPP
| Issue | Solution |
|---|---|
| PHP Extension Errors | Check which extensions Magento needs. Open the php.ini file in XAMPP. Enable the missing extensions (e.g., intl, soap, xsl). Restart Apache. |
| Memory Limit Exhausted | Increase the memory limit in the php.ini file. Search for memory_limit and change it to 2GB (2048M). Save and restart Apache. |
| Timeout Errors During Installation | Increase the max execution time in the php.ini. Set it to 300 seconds or more. Save changes and restart Apache. |
| Cannot Connect to Database | Double-check the database name, username, and password. Ensure MySQL is running in XAMPP. Update the credentials in the setup wizard. |
| 404 Error on Admin Page | Ensure URL rewrites are enabled in Apache settings. Verify that the .htaccess file exists. Restart Apache and try again. |
FAQs
1. How do I find the Magento admin address after installation?
To locate the Magento admin address, check the URL for your Magento admin set during installation. You can also modify the Magento admin path in the configuration settings. It ensures secure access to the admin panel.
2. How can I access the XAMPP control panel to start Magento 2?
Open the XAMPP control panel from your installation directory. Start the web server and MySQL services for Magento hosting. It allows you to run the site locally.
3. What are the basic steps to install Magento 2 on localhost using XAMPP?
Download and extract the Magento 2 version into the htdocs directory. Set up your database and run the installation wizard. Define the Magento admin path and configure settings like timezone.
4. Do I need to install the latest version of Magento 2.4?
Yes, always install the latest Magento 2 version for security and feature updates. It ensures compatibility with Magento marketplace account extensions and services. Use composer to install or update Magento.
5. How can I set up Magento 2 using Elasticsearch?
You must install Elasticsearch before setting up the Magento 2 store. After installation, connect Elasticsearch during the Magento installation process. Run this command: bin/magento setup:install.
6. What is the URL for your Magento admin after installation?
The URL for your Magento admin is defined during the installation process. It’s crucial to keep this address secure. You can find it in the Magento admin address section after setup.
7. How do I run the following command to install Magento using Composer?
In the directory where you placed Magento 2, run this command:
php bin/magento setup:install.
It completes the installation process and sets up your local Magento 2 store.
Summary
Learning how to install Magento 2 on XAMPP simplifies your development process. You can safely test and customize your Magento store. Key benefits are:
-
Safe Development Environment: Experiment without risking your live store.
-
Cost-Effective Solution: No server fees during development.
-
Customizable Testing: Switch between different versions easily.
-
Fast Local Setup: No internet speed issues.
-
Easy Debugging: Fix errors before deploying live.
Consider managed Magento hosting for easy and accurate installation of Magento for your store.




